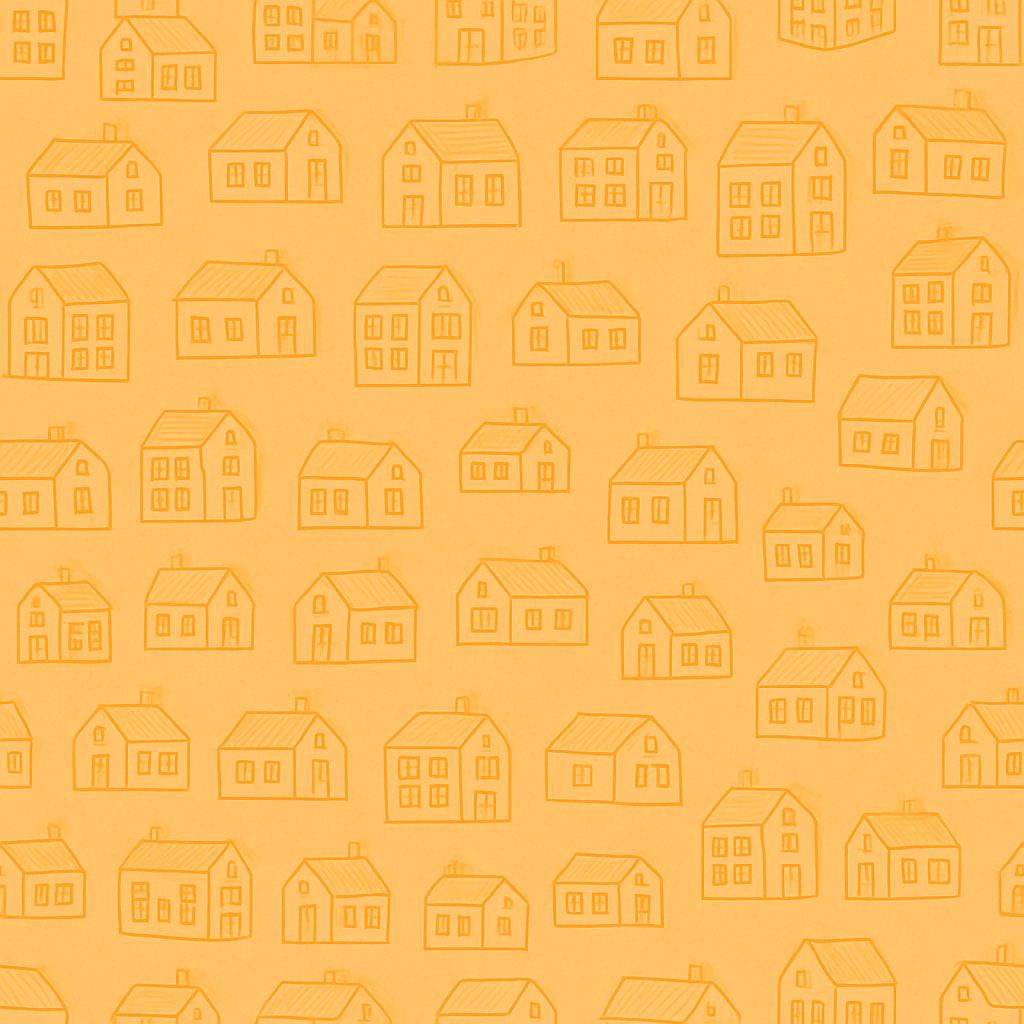Co umí buňka


Víme, co jsou data
Data jsou v informatice údaje zaznamenané v digitální (číselné) podobě určené k počítačovému zpracování. Data (např. číslo, text, obrázek, zvuk) jsou zapsána (kódována) v podobě posloupností čísel (bajtů) a uložena např. v operační paměti počítače nebo na záznamovém médiu (pevný disk, CD, paměťová karta apod.). Stejným způsobem je v paměti vedle dat uložen i sled instrukcí tvořící počítačový program, který určuje, jak má počítač data zpracovávat.
Pojem data je často libovolně zaměňován s pojmem informace, nicméně data jsou prostým záznamem hodnot, a informace se z nich stávají až po jejich výkladu v kontextu s využitím znalostí.
Data jsou posloupnost symbolů, jimž je přiřazena určitá interpretace.Co je to Excel a k čemu slouží?
Aplikace Excel je tabulkový procesor vyvinutý společností Microsoft a je součástí kancelářského balíku Microsoft Office. Jako tabulkový procesor zpracovává tabulky informací, tedy data. Tabulky, jak si později ukážeme, se skládají z řádků a sloupců. V těch jsou buňky s daty nebo vzorci, které s daty pracují. Tabulkové procesory jsou vysoce univerzálním nástrojem a používají se v nejrůznějších odvětvích lidské činnosti, kde svými funkcemi ulehčují i složitější procesy.
Mezi jejich nejdůležitější funkce patří např. databáze, analýza dat, nejrůznější výpočty, tvorba grafů a samozřejmě mnoho dalších úkonů, které se týkají práce s daty a informacemi.
Aplikace Excel pracuje s daty, která jsou uložená v souborech, kterým se říká sešity. Každý sešit se skládá z listů, ve kterých jsou uložena data v buňkách.

Sešit je vlastně soubor aplikace Excel a většinou mívá koncovku .xlsx, která je výchozí. Každý sešit má minimálně jeden list, ale může jich mít i více. Nový sešit vznikne při spuštění aplikace Excel, kdy si můžeme zvolit i jeho rozložení z přednastavených šablon.
List nebo listy tvoří sešit. Každý sešit, který vytvoříme, obsahuje tedy minimálně jeden list, zpravidla pojmenovaný List1. V aplikaci Excel můžeme samozřejmě vytvářet listy nové a odstraňovat ty existující. Listy můžeme také různě upravovat, což si více popíšeme v další části tohoto článku.
Buňky tvoří základ všech listů. Jedná se vlastně o rozdělení listu na jednotlivé části, do kterých můžeme zapisovat data, vzorce apod. Buňky jsou určeny jejich adresami. Adresa buňky je daná označením sloupce a řádku. Např. adresa buňky v řádku číslo 3 a ve sloupci C je tedy C3.
K funkcím Excelu přistupujeme přes Pás karet. Jednotlivé karty jsou rozděleny podle typu úkonů, které s nimi lze provádět. Obsah těchto karet je v Excelu rozdělen do skupin podle příkazů, které dále využíváme pro jednotlivé úkony s daty. Samostatná příkazová tlačítka ve skupinách nám slouží k provedení příkazu nebo zobrazení jeho nabídky.
Po otevření karty Soubor se nám zobrazí nástroje pro práci se souborem (sešitem). Informace o souboru obsahují informace a základní vlastnosti aktuálního souboru.
Pomocí nabídky také můžeme vytvořit nový soubor, otevřít již vytvořený soubor, uložit nebo zavřít aktuální soubor.
Sešit můžeme několika způsoby publikovat, k tomu nám poslouží nástroje: Tisk, Sdílet, Exportovat a Publikovat. V kartě Souboru je také nabídka Účet a Možnosti aplikace.

Karta Domů je rozdělena na několik sekcí, které obsahují jednotlivé nástroje. Jedná se o sekce Schránka, Písmo, Zarovnání, Číslo, Styly, Buňky a Úpravy. Tato karta nám tedy umožňuje formátování textu, buněk, vkládání nových řádků i sloupců, nebo výběr různých stylů buněk.

Karta Vložení je rozdělena na sekce Tabulky,
Ilustrace, Grafy, Prohlídky, Minigrafy, Filtry, Odkazy, Text a
Symboly. Karta Vložení nám tedy umožňuje do
sešitů vkládat různé typy objektů a následně s nimi pracovat.

Karta Rozložení stránky obsahuje Motivy, Vzhled
stránky, Přizpůsobit měřítko, Možnosti listů a akci
Uspořádat. Pomocí této karty nastavujeme vzhled listu a také
připravujeme jeho rozložení pro následnou publikaci.

Karta Vzorce obsahuje sekce Knihovna funkcí,
Definované názvy, Závislosti vzorců a Výpočet. Tato karta nám
umožňuje rychlé vytvoření různých vzorců, upravovat jejich závislosti a
definovat názvy.

Karta Data obsahuje sekce Načíst a transformovat data, Dotazy a připojení, Seřadit a filtrovat, Datové nástroje, Prognóza a Přehled. V této kartě jsou tedy nástroje pro práci s daty, spolupráci s externími zdroji, filtrování dat a definování názvů.

Karta Zobrazení obsahuje Zobrazení sešitů, Zobrazit, Lupa, Okno a Makra. Umožňuje nám tedy nastavit různé zobrazení a nastavení listů a maker.

Vkládání dat je jednou ze základních operací, kterou s daty provádíme. Vkládání je velice jednoduché, stačí vybrat buňku, do které chceme data vkládat, a začít psát.
Při zadávání vidíme záznam v
buňce, který zároveň vidíme i v řádku
vzorců. Pozice blikajícího kurzoru v buňce nám označuje aktivní
místo pro vložení dalšího znaku.

Podle toho, jaké znaky do buňky zapíšeme, Excel sám pozná, zda se jedná o číslo nebo text. Pokud do buňky napíšeme jakýkoliv jiný znak, Excel automaticky vyhodnotí řetězec jako text. Pokud se nevejde do vybrané buňky, přesahuje přes vedlejší prázdné buňky. Jestliže není vedlejší buňka prázdná, zobrazí se pouze část textu a zbytek přesahujícího textu je skryt za buňku.
Formát sloupců a řádků
Při práci se sloupci a řádky se může stát, že potřebujeme upravit jejich šířku - respektive výšku. Výška řádku se automaticky přizpůsobuje obsahu, který do něj píšeme. Šířka sloupce se přizpůsobuje pouze za určitých okolností. Ukážeme si tedy, jak výšku řádku či šířku sloupce upravit. Tato úprava je v aplikaci Excel možná více způsoby.

Pokud chceme změnit šířku sloupce myší, přetáhneme okraj na pravé
straně záhlaví sloupce na námi zvolenou šířku.
V případě, že chceme změnit šířku u více sloupců najednou, musíme
si je nejprve označit a poté opět přetáhneme okraj na pravé straně
záhlaví sloupce.
V případě, že chceme změnit šířku všech sloupců najednou, klikneme
na tlačítko Vybrat vše (na obrázku označeno červeně)
případně stiskneme klávesovou zkratku Ctrl + A.
Dále pokračujeme jako u předchozích případů. V případě, že chceme
přizpůsobit šířku sloupce obsahu, označíme si sloupec nebo více sloupců
a dvakrát klikneme levým tlačítkem myši na pravé straně záhlaví
vybraného sloupce. U změny výšky řádku postupujeme obdobně a přetahujeme okraj na spodní
straně záhlaví řádku, který jsme si zvolili.
Co je to formátování?
Formátování nám umožňuje provádět grafické úpravy zobrazovaných dat v sešitu. V tomto případě se jedná především o barvu a velikost písma nebo výplně a ohraničení buněk. V jednom okamžiku můžeme formátovat více označených buněk, které mohou být jak v souvislé, tak i nesouvislé oblasti, na jednom nebo několika různých listech zároveň.
Formátování buňky
Formátovat můžeme jednu buňku a data uvnitř ní, nebo celou skupinu označených buněk a data, která obsahují. Při formátování buňky můžeme nastavit její ohraničení, zarovnání textu, barvu výplně, nebo vlastnosti písma.
Ohraničení buněk
Ohraničení buněk se nejčastěji používá k oddělení nebo ke zvýraznění důležitých částí tabulky. Ohraničení buněk nastavíme následovně:
- Nejprve si označíme buňky, u kterých chceme nastavit ohraničení
- Na kartě Domů ve skupině Písmo klikneme na šipku u obrázku Ohraničení
- Otevře se nám nabídka a my si můžeme vybrat jeden z přednastavených typů ohraničení

V případě, že chceme použít jiné ohraničení, než je nabízené v
předvolených variantách, klikneme ve stejné nabídce na možnost
Další ohraničení…. Otevře se nám dialogové okno
Formát buněk, ve kterém si nastavíme ohraničení sami.
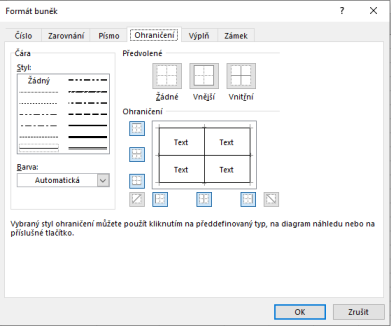
Výplň buněk
Výplň buňky nám umožňuje přidat buňkám barevné pozadí.
Můžeme ji nastavit následovně:
- Nejprve si označíme buňky, u kterých chceme výplň nastavovat
- Na kartě Domů ve skupině Písmo klikneme na šipku u obrázku Barva výplně
- Otevře se nám nabídka a my si můžeme vybrat jednu z přednastavených výplní buněk
Pokud nám nevyhovují možnosti barev, které jsou nabízeny jako přednastavené, stačí když nad označenými buňkami klikneme pravým tlačítkem a vybereme možnost Formát buněk. Zobrazí se nám již známé dialogové okno Formát buněk. Klikneme na záložku Výplň, kde mimo barvy výplně můžeme také nastavit Efekty výplně, nebo vybrat Barvu vzorku a Styl vzorku.


Zarovnání textu buňky
- Nejprve si označíme buňky, u kterých chceme zarovnání nastavovat
- Na kartě Domů ve skupině Zarovnání vidíme některé z typů zarovnání textu v buňce - miniatury nám ukazují nejčastěji používané typy
Pokud potřebujeme zarovnat text jiným způsobem, klikneme
pravým tlačítkem a vybereme možnost Formát
buněk. Zobrazí se nám opět okno Formát buněk, ve kterém bude
aktivní záložka Zarovnání.
Najdeme zde možnosti zarovnání Vodorovně, Svisle, Nastavení
textu, Směr textu a Orientace. Všechny tyto
možnosti lze libovolně kombinovat.


Pokud píšeme do buňky text, který je delší než samotná buňka, automaticky nám Excel text posune přes další buňku vpravo. Jestliže však máme v další buňce nějaká data, Excel zasune text pod tuto buňku a jsou viditelná pouze data, která v sousední buňce již byla. Abychom viděli celý text, který v buňce máme, nastavíme na buňce zalamování textu.
Zalamování textu v buňce nastavíme následovně:
- Nejprve si označíme buňku, pro kterou chceme zalamování textu nastavit
- Na kartě Domů ve skupině Zarovnání vybereme možnost Zalamovat text
Zalamování textu můžeme také nastavit přes dialogové okno Formát buněk, kde na kartě Zarovnání v sekci Nastavení textu vybereme možnost Zalamovat text. Zalomený text se poté rozloží do jedné buňky přes více řádků.


V případě, že chceme mít např. nadpis tabulky přes několik buněk, můžeme jednotlivé sousední buňky podle potřeby libovolně slučovat.
- Nejprve si označíme buňky, které budeme slučovat
- Na kartě Domů ve skupině Zarovnání vybereme možnost Sloučit buňky (můžeme také vybrat možnost Sloučit a zarovnat na střed)
- Nejprve si označíme buňku, kterou budeme rozdělovat
- Na kartě Domů ve skupině Zarovnání vybereme možnost Oddělit buňky
Pokud sloučíme buňky, v nichž jsou vložena data, zobrazí se ve výsledné buňce pouze data z levé horní buňky. Při oddělení buněk je text vložen také do levé horní buňky.

Evidence dat do tabulky
Políčko v tabulce se nazývá buňka. Podle množství údajů volíme počet řádků a sloupců. Nesmíme zapomenout přidat jeden řádek a jeden sloupec na záhlaví. Do záhlaví uvádíme názvy dat, která do tabulky zapisujeme.
Název tabulky nemusí být uveden.

Už víš, jak se tabulky sestavují, co všechno v tabulce musí být, aby byla přehledná a dalo se z ní snadno číst. Teď ukaž, co umíš. V tabulkáči podle zadání sestav tabulku, zapiš její nadpis, správně záhlaví řádků a sloupců, nezapomeň ji orámovat.
Úkol
Otevři si nový soubor v excelu a vytvoř tabulku - svůj rozvrh hodin. Využij nabídky na kartě Domů a rozvrh uprav podle svých představ.
Kliknutím na označení řádků a sloupců můžeš měnit šířku sloupce a výšku řádku. Na název tabulky sloučíš buňky tak, že označíš všechny buňky, které chceš sloučit a následně z nabídky vybereš "Sloučit a zarovnat na střed". List1 přejmenuj "Rozvrh".
Na list 2 vytvoř tabulku k zobrazenému grafu počtu žáků ve škole. Do tabulky přidej celkový počet žáků v každém ročníku, celkový počet dívek a počet chlapců a počet všech žáků ve škole. Tabulku uprav - doplň název "Počty žáků ve škole", ohraničení buněk, zvýraznění záhlaví řádků a sloupců.

Soubor si ulož do své složky na počítači a také do svého školního e-mailu na OneDrive.
Stáhni si soubor Tabulky a vytvoř tabulky podle pokynů. Nejdříve si rozmysli, jak bude tabulka vypadat, vyplň záhlaví řádků a sloupců, název tabulky. Měsíce a dny v týdnu můžeš doplnit přetažením za pravý dolní roh buňky.
Soubor si ulož do své složky na počítači a také do svého školního e-mailu na OneDrive.