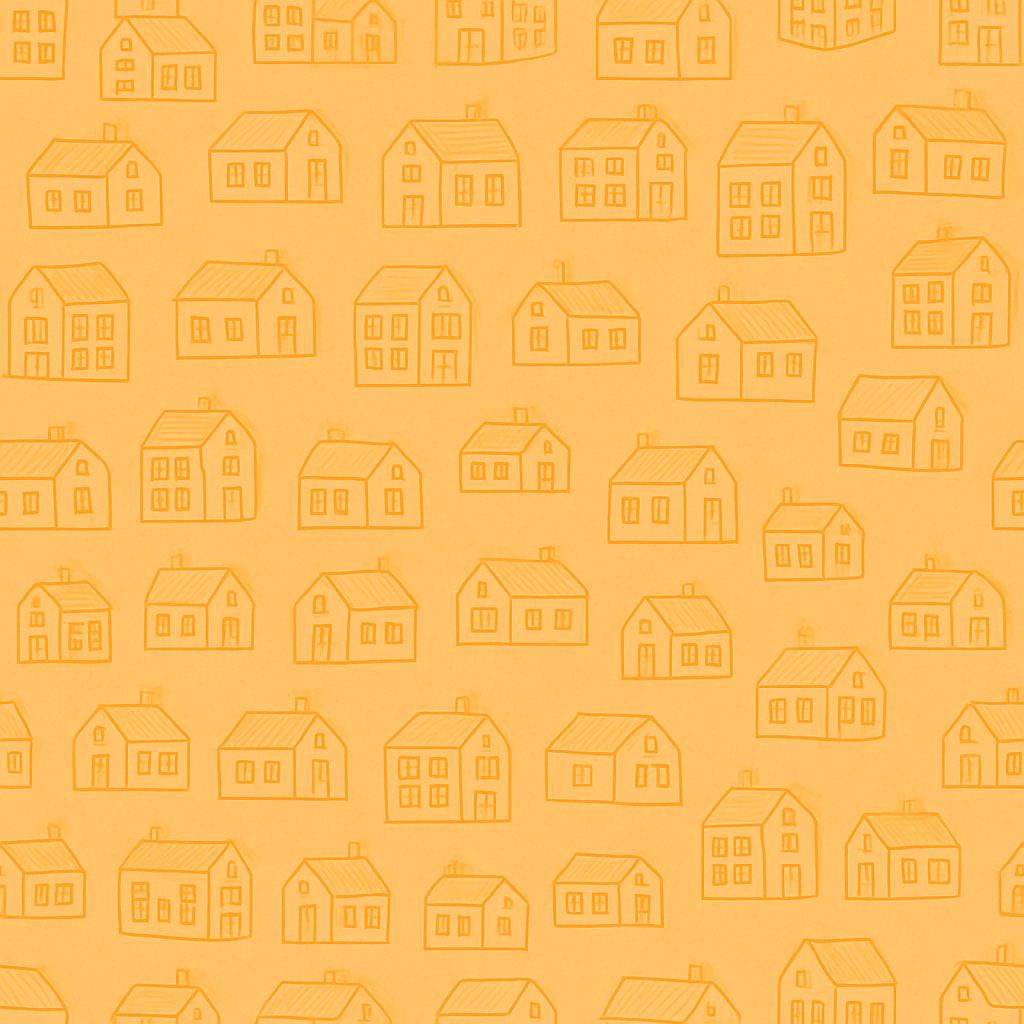Máš referát?

Dostala jsem ve škole za úkol zpracovat referát. Už ho mám napsaný, ale jak tam dostanu obrázky?
To přece není problém. Napiš vše ve Wordu a obrázky tam vložíš. A pak si ještě připravíš prezentaci jako pomůcku, až budeš referát ve škole prezentovat.

Pro úpravu textu používáme textové editory. Mezi uživateli Windows je nejrozšířenější Microsoft Office Word, mezi uživateli Linux se často používá Apache Office nebo Libre Office. Texty můžeme upravovat také v poznámkovém bloku, ale textový editor nám nabízí více možností, jak s textem pracovat a zároveň spoustu šablon pro tvorbu zajímavých prací.
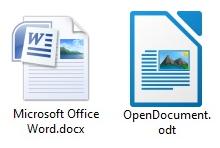
Microsoft Office Word
První, co po otevření programu uvidíme, je prázdná stránka, na kterou můžeme psát. Nad stránkou najdeme spoustu možností a volem, které se nacházejí v tzv. pásmu karet. Najdeme zde změnu fontu písma (to, jak písmo vypadá), nastavení stylu psaní, vkládání obrázků či obsahů, nebo dokonce i kontrolu pravopisu.
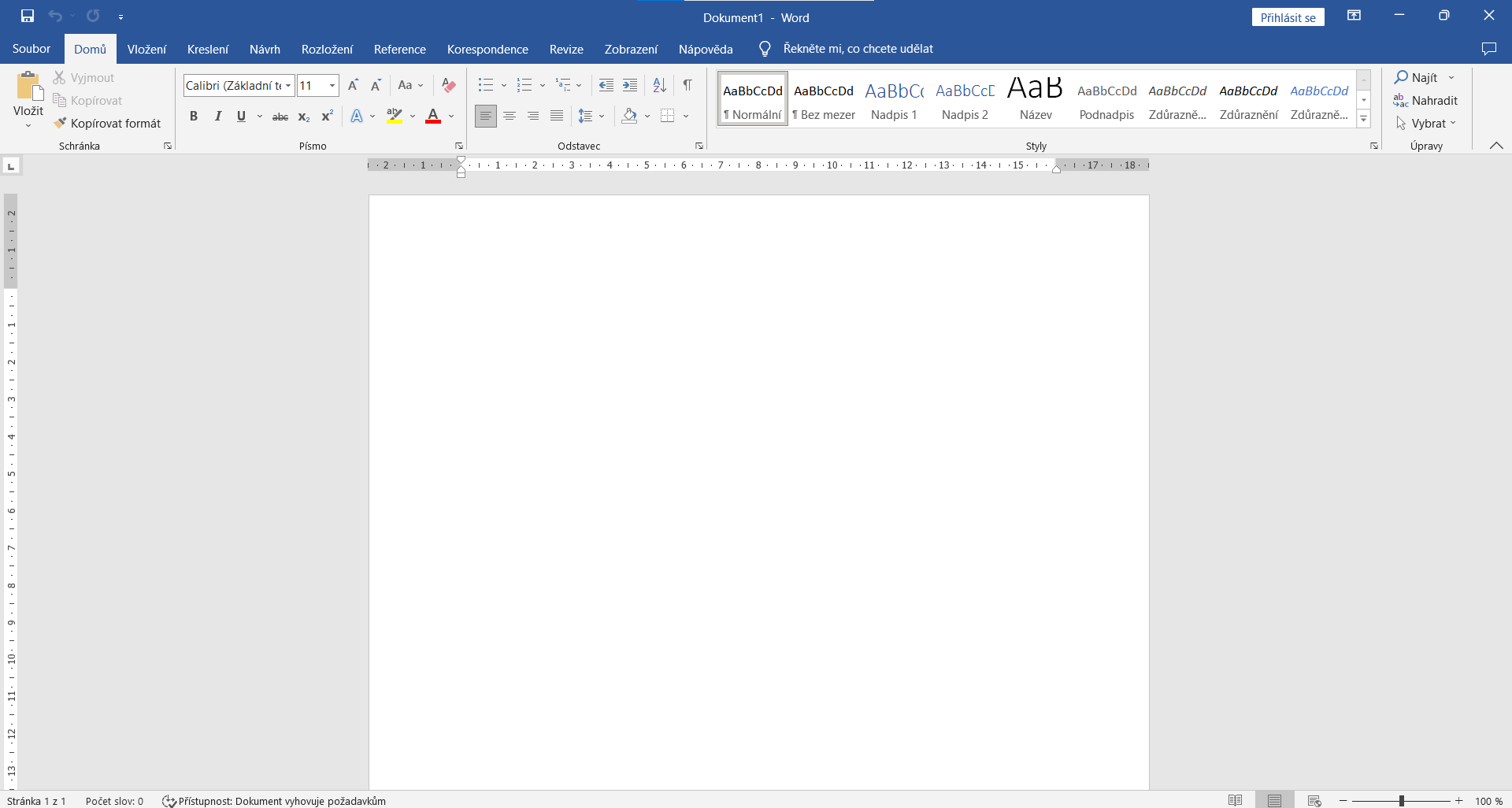
Ale všechno hezky popořádku. Jako první si popíšeme kartu Domů.
Na kartě Domů najdeme základní formátování textu. To je základní úprava, kterou s textem můžeme udělat. Můžeme si zde zvolit písmo, které budeme v dokumentu používat, jeho velikost a speciální vlastnosti. Mezi ně se řadí kurzíva (náklon písma), ztučnění nebo podtržení. Můžeme zde také zvolit barvu písma či jeho podbarvení.
Další, co zde můžeme nastavit, je zarovnání odstavce. Primárně je odstavec zarovnán doleva, ale nejčastěji používáme zarovnání do bloku. To znamená, že se text opticky zarovná zprava i zleva stejně do jedné svislé čáry. Text tak nebude kostrbatý a bude hezký také na první pohled.

Dále se na této kartě nacházejí styly. To jsou již přednastavené formáty písem, které se často používají v dokumentech. Patří sem např. nadpisy, citáty nebo obsahy. Pokud začneš psát jakýkoli text, bude ve stylu Normální. Když budeme psát nějaké kapitolky, měli bychom pro jejich název použít styl Nadpis. Tyto styly můžeme upravovat, když na ně klikneme pravým tlačítkem myši a zvolíme možnost Změnit. V tomto okně můžeme změnit všechny vlastnosti, o kterých jsme si již řekli, ale také něco navíc. Tyto volby najdeme pod tlačítkem Formát, kde najdeme přesně to, co hledáme.
Další kartou je Vložení. Zde najdeme všemožné věci, které do dokumentu můžeme vložit. Každý text by vypadal smutně, kdyby byl sám. Třeba takový referát by chtěl trošku oživit. To můžeme provést vložením obrázků, ikon nebo obrazců, co se nám zrovna hodí.
Dále můžeme vkládat i speciální části, kterými jsou záhlaví a zápatí stránky. To jsou části stránky nahoře nebo dole, do kterých se nejčastěji vkládá název práce, autor nebo čísla stránek.
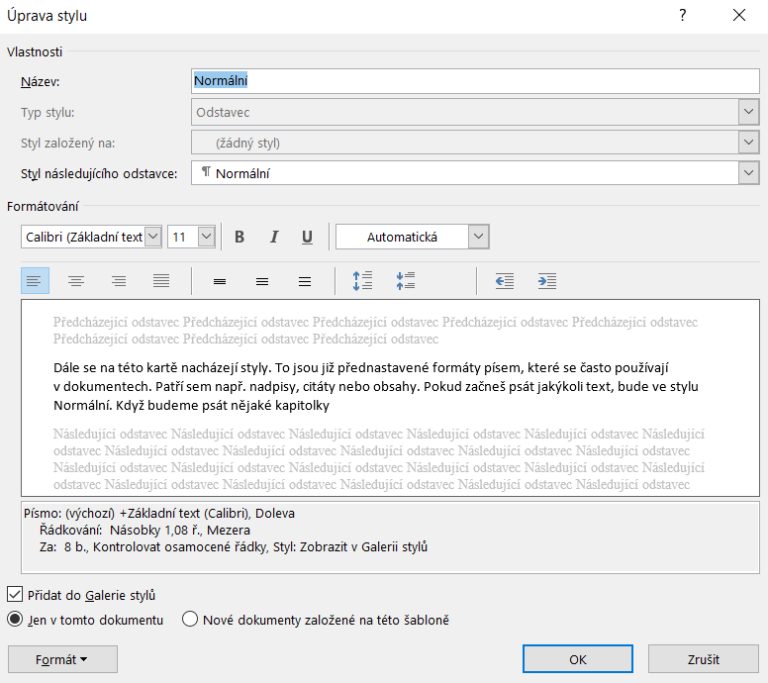

V kartě Návrh najdeme vzhled stránky. Můžeme ji zde vybarvit, nastavit již připravený vzhled nebo jí přidat ohraničení.

Když začínáme psát, máme papír otočený na výšku. Někdy se nám ale více hodí psát na šířku. To můžeme změnit na kartě Rozložení, kde najdeme orientaci stránek, velikost okrajů nebo také počet sloupců, do kterých budeme psát.

Píšete knížku nebo nějakou delší práci a potřebujete obsah? Nebo dokonce používáte slovíčka, která potřebujete vysvětlit? S těmito problémy nám pomůže karta Reference. Pro vysvětlení slovíček nebo nejasných věcí použijeme poznámku pod čarou, pokud naopak pracujeme s nějakou knížkou či zdrojem, který v práci zmiňujeme, použijeme citaci.

Pokud potřebuješ zkontrolovat chyby a pravopis, určitě se ti bude hodit karta Revize. Také zde můžeš překládat text nebo přidávat komentáře.

Pokud máš text napsaný a potřebuješ ho uložit nebo vytisknout, přejdeš na kartu Soubor. Na ní taky můžeš vytvořit soubor nový, otevřít již existující soubor nebo zobrazit informace o souboru či programu.
Vždy, když otevřeš nový soubor, měl by sis ho uložit a pojmenovat. Pokud si ho nepojmenuješ, tak ho také nemusíš po nějaké době najít a to by byla škoda. Pokud budeš psát, tak soubor také průběžně ukládej. Pokud by se náhodou stalo, že se počítač vypne nebo zamrzne program, tak nepřijdeš o celou práci, ale jen o poslední kousek a to už je docela znát.
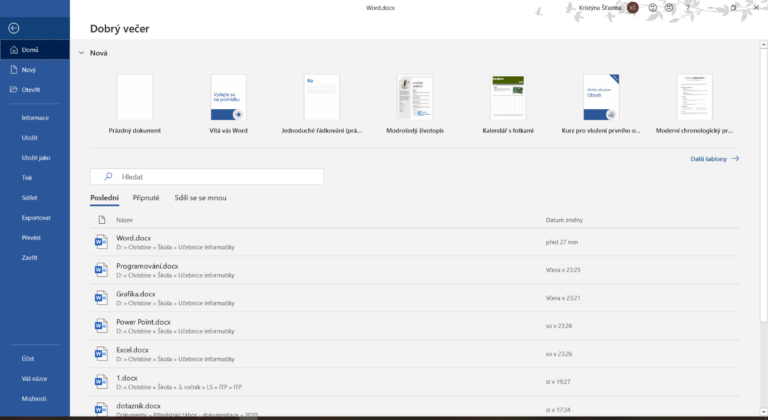
Pokud chceš vytvořit interaktivní referát do školy, není nic lepšího než prezentace. Jsou to vlastně takové obrázky, které se objevují po sobě a ty k nim vždy můžeš něco říkat, nebo na nich něco ukazovat.
Microsoft PowerPoint
Každá prezentace by měla mít nějaký začátek a konec.
První snímek je titulní. Na něm bys měl uvést název prezentace a své jméno.
Na posledním snímku by zase mělo být poděkování, že ti posluchači věnovali pozornost.
Nové snímky přidáme pomocí tlačítka na kartě Domů. Zde také nastavujeme písmo jako u Wordu či vkládáme obrazce.


Také do prezentací můžeme vkládat různé obrázky, tabulky nebo text. Text vkládáme do textových polí, která si nejprve nakreslíme a poté do nich píšeme. Všechny tyto možnosti najdeš na kartě Vložení.

Aby prezentace také nějak vypadala, pomůže ti karta Návrh. Každá nová prezentace jsou jen bílé listy s černým textem. Pokud chceme prezentací zaujmout, měli bychom ji nějak oživit. V této kartě najdeme již přednastavené návrhy, jak by prezentace mohla barevně vypadat.

Další důležitou kartou jsou Přechody. Když vytvoříme více snímků, tak je hezčí, když se mezi sebou animují, než aby se pouze zobrazily. K těmto animacím slouží přechody snímků, kde jeden může ten druhý vytlačit, překrýt, nebo dokonce překrýt jako šachovnice. Také zde najdeme možnosti časování. To znamená, kdy se má nový snímek zobrazit. Na začátku je vše nastaveno na kliknutí myši, ale pokud si vše dobře načasuješ, můžeš pouze mluvit a počítač již veškeré zobrazování a přepínání snímků zařídí sám.

Když už jsme animovali jednotlivé snímky, můžeme animovat také jednotlivé objekty, jako jsou obrázky, texty nebo tabulky. To vše najdeme v kartě Animace. Animace se dělí na tři skupinky podle toho, při jaké příležitosti se použijí. Zelenou barvou jsou znázorněny animace začátku, tedy času, kdy se objekt objeví. Oranžovou barvu mají takové, které zvýrazňují daný objekt. To znamená, že například obrázek je již od začátku na stránce, ale pokud o něm zrovna mluvíš, tak se ti třeba zatočí nebo zvětší. Posledním typem jsou animace červené. Ty jsou vždy na konci animace a daný obrázek ti úplně zmizí. Také zde můžeš jednotlivé animace načasovat, aby ti chodily po sobě, na kliknutí myši nebo na určitý čas. Také jednotlivé animace můžeš přesouvat a měnit jejich pořadí.

Do prezentace můžeš vkládat i videa a zvuky na kartě Nahrát.

Poslední důležitou kartou je Prezentace. Na této kartě najdeš časování celé prezentace, zobrazování poznámek pro prezentující nebo styl, jakým prezentaci budeš prezentovat, jestli na plátno, monitor, nebo jen tak.

Když máš prezentaci hotovou, tak ji určitě nezapomeň uložit. Také během práce bys měl pravidelné ukládat, abys neztratil celou práci. To vše najdeš v kartě Soubor. Zde vše uložíš, otevřeš již existující prezentaci nebo vytvoříš novou.
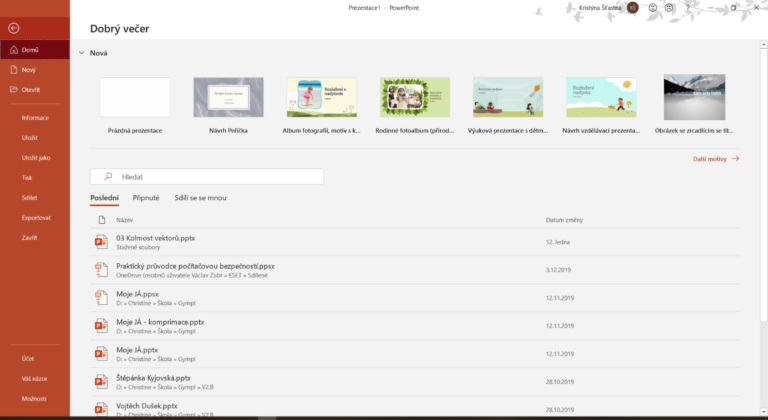
Microsoft Word
- (někdy zkráceně MS Word, ale nejčastěji prostě jen Word) je textový editor.
Jde vlastně o jakousi elektronickou obdobu prázdného papíru, do kterého můžeme vepsat text a pak ho editovat, tedy upravovat dle libosti.
Možností úpravy textu nabízí Word skutečně hodně, a i se znalostí spíše těch jednodušších se dá vytvořit poměrně hezký dokument.
Dokument je standardně používaný název pro soubor vytvořený ve Wordu, tedy jakákoliv stránka nebo i vícero stránek popsaných textem. Platí, že jeden souvislý text (dopis, příběh, formulář,…) uložíme do jednoho dokumentu. Pokud chceme začít s psaním jiného, dalšího textu, jednoduše si vytvoříme dokument nový.
Kromě textu je Word připraven na vkládání objektů, mezi než patří například tabulky, obrázky a seznamy.
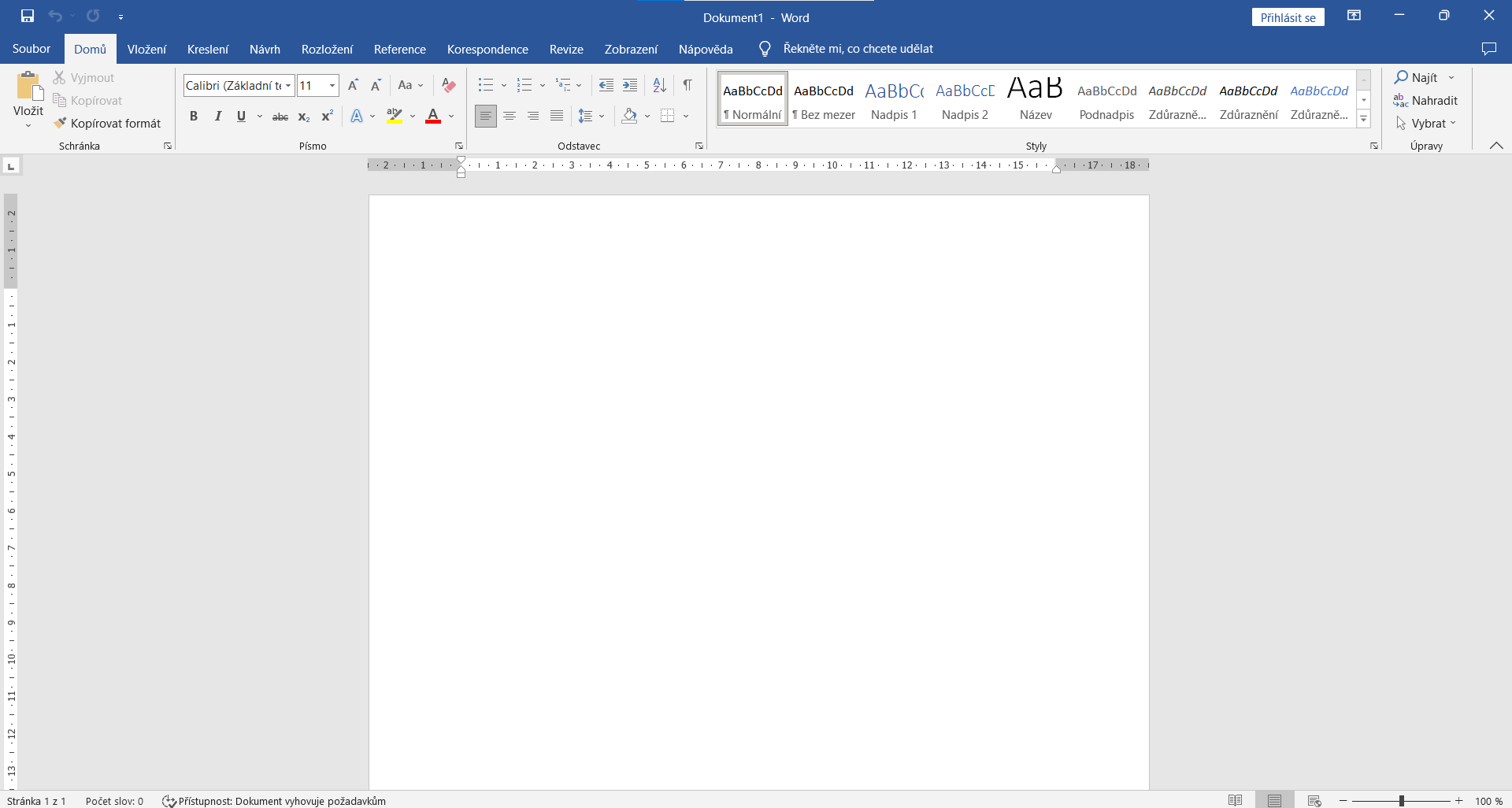
Prezentace
můžeme rozdělit na dva základní typy:
- ty, které slouží jako doprovod k mluvenému projevu
- a ty, které slouží jako zdroj informací samy o sobě. Nejčastěji to bývají prezentace obsahující velké množství fotografií. Neplatí pro ně tolik pravidel, jako pro ty prvně zmíněné
Prezentace je ideálním způsobem předání informací, protože:
- přehledné snímky je možné vytvořit jednoduše díky přednastaveným funkcím
- není těžké dosáhnout vizuální atraktivity
- je možné sloučit jednotlivé formáty dat do jednoho souboru
- posluchače mohou zaujmout různá schémata, grafy a diagramy, které lze vytvořit v rámci jedné aplikace
- prezentace může obsahovat např. videa a zvuky, které byste do textových dokumentů vkládali jen s obtížemi
- základní vlastností prezentací je jejich dynamičnost a efekty přechodů, těžko dosažitelné jinými způsoby
- slouží také jako pomůcka pro orientaci přednášejícího
Úkol
Otevři si ve své složce pracovní sešit a následně přiložené soubory Pokyny a text. Podle pokynů si doplň svůj pracovní sešit.
Podle pokynů v přiloženém souboru Prezentace si ve své složce vytvoř prezentaci z práce v hodinách informatiky. Tato prezentace bude obsahovat pouze základní informace o učivu.
Pracovní sešit i prezentaci po všech úpravách vždy ulož i do složky svého školního e-mailu v aplikaci OneDrive:
- otevři si školní e-mail
- otevři aplikaci OneDrive (ikona obláčku)
- zvol "Nahrát" a následně "Soubor", otevře se průzkumník a hledej svou složku a své soubory.
Potvrď uložení. Potom se podívej do složky "Moje soubory", zda se opravdu vše uložilo.
Nezapomeň se z e-mailu odhlásit!