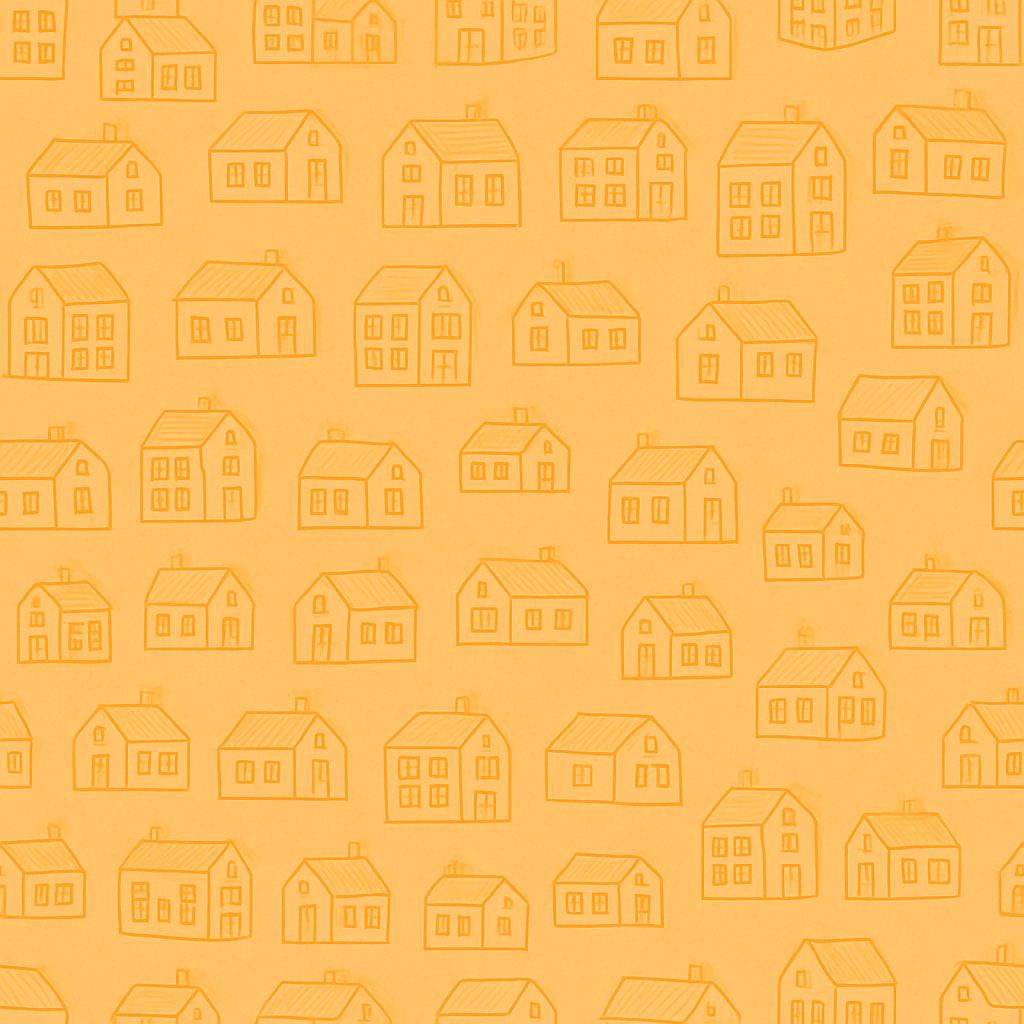Odkazy
Odkaz je stručnou informací o internetové stránce. Obsahuje název, popisek a adresu URL (např.: https://www.seznam.cz), na kterou můžete kliknout a zobrazit si tak danou stránku ve svém internetovém prohlížeči.
Hypertextový odkaz je označení pro odkaz v textu, na který lze kliknout a dostat se tak na jinou stránku či odskočit na jinou část právě otevřené stránky. Odkazy jsou v textu nějak zvýrazněny - například podtrhnutím. Anglicky se hypertextový odkaz nazývá hyperlink.
Nejrychlejší způsob, jak vytvořit základní hypertextový odkaz v dokumentu, je stisknout klávesu ENTER nebo mezerník po zadání adresy existující webové stránky, Word automaticky převede adresu na odkaz.
Kromě webových stránek lze vytvořit odkazy na existující nebo nové soubory v počítači, na e-mailové adresy a na konkrétní místa v dokumentu. Můžeš také upravit adresu, zobrazovaný text a styl nebo barvu písma hypertextového odkazu.

-
Vyber text nebo obrázek, který se má zobrazit jako hypertextový odkaz.
-
Na pásu karet na kartě Vložení vyber Odkaz.
Můžete také kliknout pravým tlačítkem myši na text nebo obrázek a v místní nabídce kliknout na Odkaz . -
V okně Vložit hypertextový odkaz zadej nebo vlož svůj odkaz do pole Adresa.
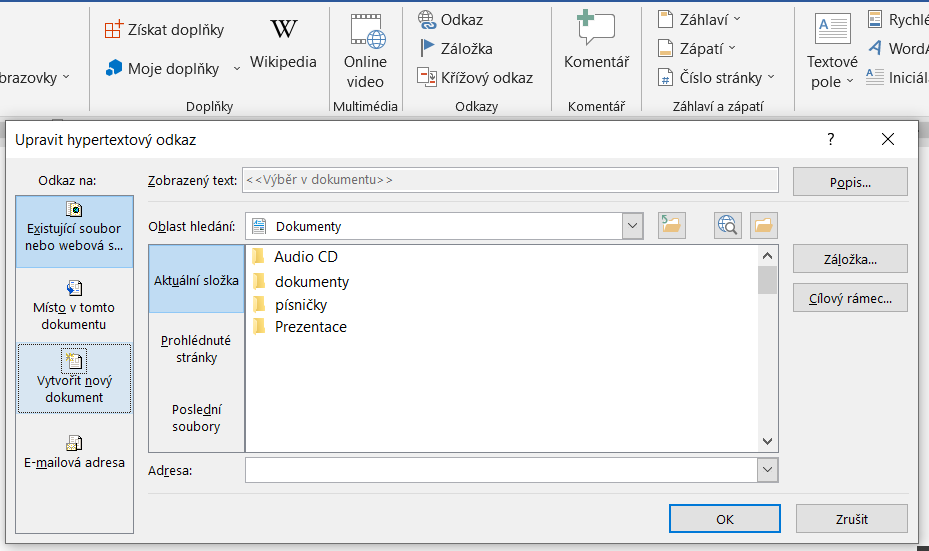
Pokud se pole Adresa nezobrazí, zkontroluj, jestli je v části Odkaz na vybraná možnost Existující soubor nebo webová stránka. Do pole Zobrazený text můžeš také zadat jiný zobrazovaný text odkazu.
Pokud neznáš adresu pro hypertextový odkaz, klikni na Procházet web, najdi adresu URL na internetu a zkopíruj ji.
Pokud chceš přizpůsobit popis, který se zobrazí po nastavení ukazatele myši na hypertextový odkaz, v pravém horním rohu dialogového okna Vložit hypertextový odkaz klikni na Popis a zadej požadovaný text.
-
Vyber text nebo obrázek, který se má zobrazit jako hypertextový odkaz.
-
Stiskni Ctrl+K. Můžeš také kliknout pravým tlačítkem myši na text nebo obrázek a v místní nabídce kliknout na Odkaz .
-
Na panelu Odkaz na klikni na tlačítko Místo v tomto dokumentu.
-
V seznamu vyber nadpis (jenom aktuální dokument), na který chcete vytvořit odkaz.
Pokud chceš přizpůsobit popis, který se zobrazí po nastavení ukazatele myši na hypertextový odkaz, v pravém horním rohu dialogového okna Vložit hypertextový odkaz klikni na Popis a zadej požadovaný text.
Křížový odkaz umožňuje odkazovat na jiné části stejného dokumentu. Křížový odkaz může použít třeba k odkazu na graf nebo obrázek, který se nachází na jiném místě v dokumentu. Křížový odkaz vypadá jako odkaz, kterým čtenář přechází na odkazovanou položku.
Nejdřív vytvoř položku, na kterou budeš křížově odkazovat. Nemůže křížový odkazovat na něco, co neexistuje, proto nezapomeň vytvořit graf, nadpis, číslo stránky atd., než se na něj pokusíš vytvořit odkaz. Když vložíš křížový odkaz, zobrazí se dialogové okno se seznamem všech dostupných odkazů.
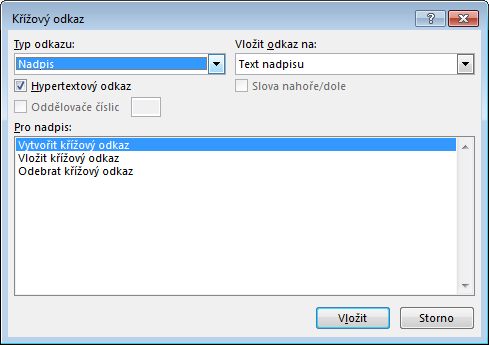
Vložení křížového odkazu
-
Do dokumentu zadej text, kterým začíná křížový odkaz.
-
Na kartě Vložení klikni na Křížový odkaz.
-
V poli Typ odkazu klikni na rozevírací seznam a vyber, na co chceš vytvořit odkaz. Seznam dostupných možností závisí na typu položky (nadpis, číslo stránky a další), na kterou vytváříš odkaz.
-
V poli Vložit odkaz na klikni na informace, které chceš vložit do dokumentu. Možnosti jsou závislé na kroku 3.
-
V poli Pro nadpis klikni na konkrétní položku, na kterou chceš odkazovat, třeba na Vložit křížový odkaz
-
Pokud chceš uživatelům povolit přechod na odkazovanou položku, zaškrtni políčko Hypertextový odkaz.
-
Pokud je dostupné zaškrtávací políčko Slova nahoře/dole, zaškrtni ho, aby se zahrnulo relativní umístění odkazované položky.
-
Klikni na Vložit.

Vložení poznámek pod čarou a vysvětlivek
Poznámky pod čarou se zobrazí v dolní části stránky a
vysvětlivky se zobrazí na konci dokumentu. Číslo nebo symbol na poznámce
pod čarou nebo vysvětlivce odpovídá značce odkazu v dokumentu.
- Klikni na místo, kde chceš odkazovat na poznámku pod čarou nebo vysvětlivku.
- Na kartě Reference vyber Vložit poznámku pod čarou nebo Vložit vysvětlivku.
- Do poznámky pod čarou nebo vysvětlivky zadej, co chceš.
- Poklikáním na číslo nebo symbol na začátku poznámky se vrať na místo v dokumentu.

Na závěr je třeba celý dokument zkontrolovat.
Za předložky k, s, v, z Word umí vkládat pevné mezery při psaní automaticky. Pokud ale text kopíruješ, nemusí být toto pravidlo dodrženo. Podobně spojky a, i by neměly být na konci řádku. K úpravě využij funkci Najít a nahradit na kartě Domů.

Klikni na nabídku Nahradit. V zobrazeném dialogovém okně do okénka Najít napiš předložku nebo spojku s obyčejnou mezerou - jen mezerníkem. Do položky Nahradit napíšeš stejné písmeno a za ním pevnou mezeru (Ctrl + Shift + mezerník). Akci dokončíš tlačítkem Nahradit vše.
Pozor! Pokud by v řádku najít nebyla za písmenem mezera, změnila by se všechna písmena v celém textu, ne jen předložky nebo spojky. Když uděláš chybu, vrať se o krok zpět.
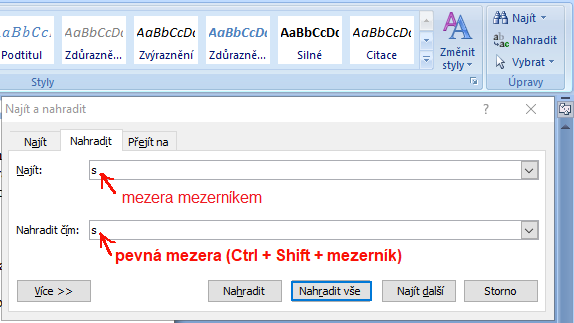
Na závěr ještě celý dokument prohlédni. Jestli máš správně naformátované nadpisy, nebudou samostatně na konci stránky. Může se ale stát, že za nadpisem jsou jen dva řádky. Potom je možné text přesunout na další stranu, aby byl celý odstavec pohromadě.
Nezbývá, než práci poslat nebo vytisknout. Při tisku z vlastního počítače se dokument zřejmě vytiskne tak, jak ho vidíš. V copycentru nebo při prohlížení na jiném počítači se může stát, že se v dokumentu posunou řádky či nastaví jiné okraje, styl nadpisů a podobně. Je to tím, že zařízení pracují s různými verzemi textového editoru.
Proto je vhodné dokument uložit ve formátu PDF. Ten se sice už nedá upravovat. Jestliže by bylo potřeba dokument upravit, udělají se úpravy v původním dokumentu a upravené opět uložíš do formátu PDF. Při ukládání vybereš nabídku Exportovat a následně Exportovat do PDF nebo Uložit jako a pod názvem z nabídky Uložit jako typ vybereš Formát PDF.
Úkol
- Otevři pracovní soubor. Zkontroluj funkčnost internetových odkazů uvedených ve zdrojích. Doplň odkaz na stránky školy a na zdroj z přílohy 3.
- V příloze 3 a 4 doplň poznámku pod čarou.
- Zkontroluj psaní předložek a spojek na konci řádku, pomocí funkce Nahradit uprav.
- Pokud máš práci dokončenou, ulož textový dokument a současně ulož ve formátu PDF.
Pokud máš všechny úpravy hotové, potom by měl tvůj dokument vypadat podobně jako přiložený.