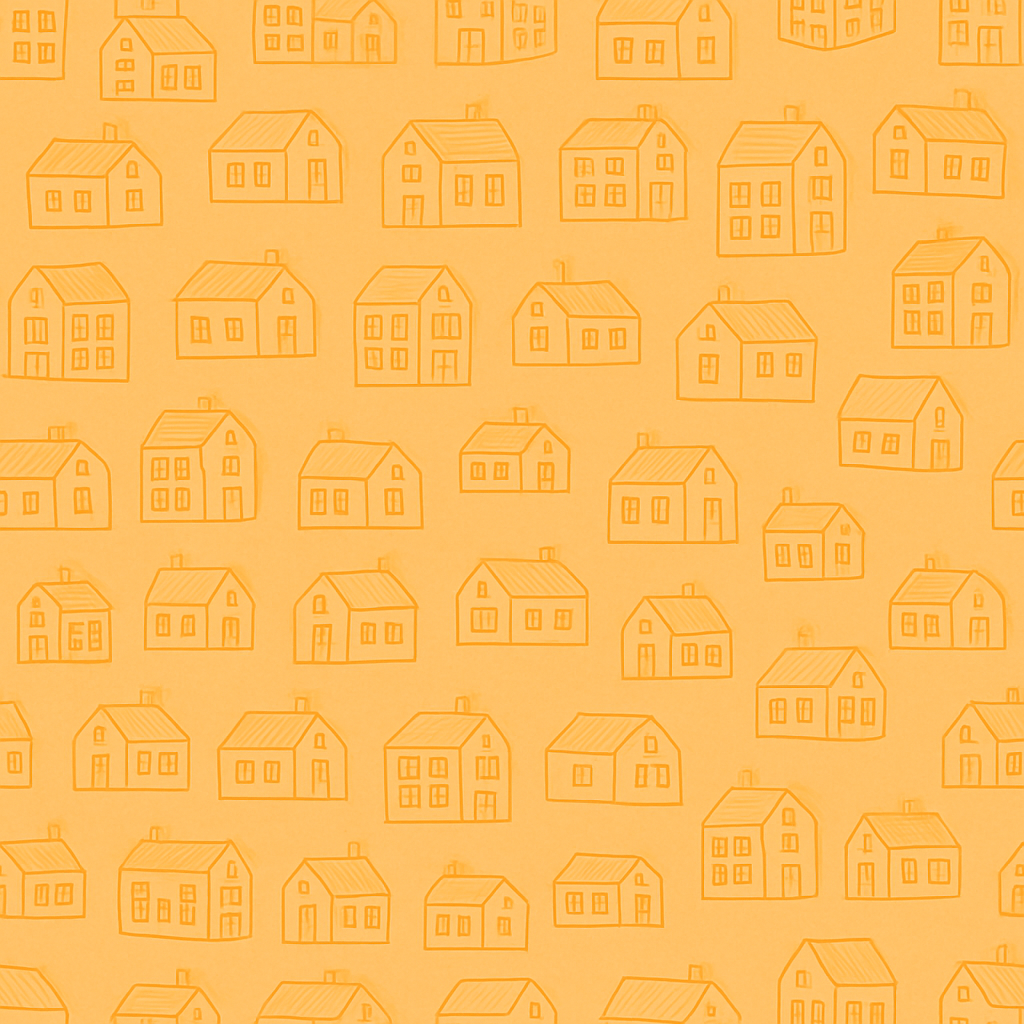Vzhled stránky textového dokumentu
Než začneš pracovat, pokud nemáš zadaná pravidla, je třeba rozmyslet si, jak bude nový dokument vypadat. K tomu ve Wordu slouží karta Rozložení.

Podle obsahu práce, je třeba zvážit, zda použiješ stránku na výšku nebo na šířku - Orientace.
Dále zvol vhodnou šířku okrajů - Okraje.
Nejvíce se užívají okraje 2,5 cm ve všech směrech. Pokud máš práci svázat, u tohoto okraje je možné zvolit další položku - U hřbetu. Pokud se tiskne jen na jednu stranu papíru, zvol, umístění hřbetu vlevo nebo nahoře podle toho, jak se mají stránky obracet.
Při oboustranném tisku vyber Více stránek a v rozbalovači Zrcadlové okraje. Potom bude rozšíření pro vazbu vždy na straně vazby.
Na kartě Domů nastavíš druh a velikost písma, jeho barvu, řez (tučně B, kurzíva I, podtržení U), zarovnání odstavců (doleva, na střed, doprava, do bloku), můžeš nastavit řádkování a mezery mezi odstavci, odrážky a číslování seznamů a styly (těm se budeme věnovat později).
Vpravo je další část úprav - při vyhledávání v textu využiješ funkci Najít, funkce Nahradit slouží k provedení více změn najednou.
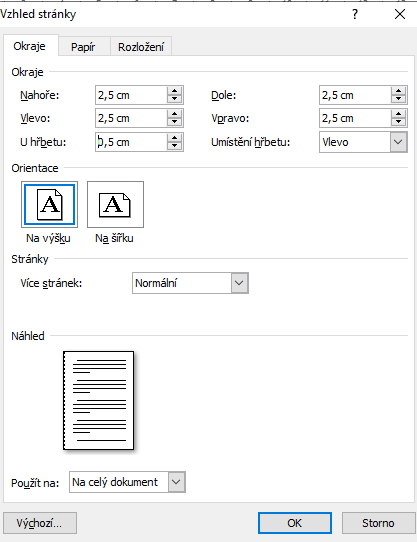

Několik důležitých zásad pořizování textu:
- Nikdy neukončujeme ručně řádky (vynecháme návrat válce u psacího stroje).Program ví, kde je konec řádku a sám přejde na další řádek. Pozor, text "rozsekaný" konci odstavců tam, kde nepatří, je dále neupravitelný!
- Ručně tedy neukončujeme řádek, ale odstavec. Ten Může být prázdný, mít někdy dvě slova a jindy 10 řádků textu. Konec odstavce se zapíše klávesou Enter.
- Za každou tečkou, čárkou nebo jiným interpunkčním znamínkem vždy píšeme (jednu) mezeru! Před znaménky mezeru nikdy nepíšeme a jednotlivá slova od sebe oddělujeme vždy pouze jednou mezerou.
Znaky, ve kterých se často
chybuje:
Znak vždy napíšeme
tak, že držíme levý Alt a vpravo na numerické klávesnici zadáme kód (včetně nul na začátku).
Můžeme také použít nabídku Vložit –
Symbol, kartu Speciální znaky.
- Uvozovky dole (kód Alt+0132) mají tvar malinkých devítek: „.
- Uvozovky nahoře (kód Alt+0147) mají tvar malinkých šestek: “.
- Znak " (který je na klávesnici nad ů) slouží k označení palců (disketa 3,5"), nejsou to uvozovky! Word má funkci automatické opravy (Nástroje – Automatické opravy, karta Při psaní), která, pokud je zapnuta, automaticky zapisuje správné české uvozovky.
- Pomlčka (–) má kód Alt+0150. Není na klávesnici, tam je spojovník (-). (Spojovník je o hodně kratší, píše se jen ve spojení slov [bude-li, Jean-Jack apod.].)

Pomlčka se píše:
- Ve významu "až do" bez mezer (6–18 hod).
- Jako znak minus také bez mezer (–23 ).
- V aritmetických výrazech s mezerami (5 – 1 = 4).
- V označení měny se píše bez mezer (Kč 1540, –).
Závorky a uvozovky se neoddělují mezerou od textu uvnitř (tj. píší se takto).
(Správné [vkládání] závorek.) Hranaté závorky: [… Alt+0091, ]… Alt+0093.
Procento (%) se od čísla odděluje nezlomitelnou mezerou, ale ve významu …procentní se píše bez mezery. Tj. 10 % = deset procent, 10% = desetiprocentní.
Jednotky a označení měny mají být vždy na stejném řádku s příslušnou číselnou hodnotou (15 kW, 25 Kč). K oddělování proto používáme pevnou (nezlomitelnou) mezeru.
Značka peněžní měny. Je-li číslo desetinné, píše se značka před číslo (Kč 6,80), je-li číslo celé, píše se měna za číslo (13 Kč). Pokud zapisujeme celou částku v desetině, zapíše se s desetinnou čárkou a pomlčkou (Kč 13, –). Zápis 13, – Kč je také možný.
Čísla se zapisují s desetinnou čárkou (tečka je v angličtině) (3,14). Tisíce a miliony se oddělují (nezlomitelnou) mezerou (10 650 834 lidí). V seznamu mají být desetinné čárkypod sebou (použijeme desetinný tabulátor nebo textovou tabulku).
Datum se píše s mezerami (10. 10. 2002). Rok se má psát jen čtyřmístně (2004).
Telefonní čísla se píší ve skupinách po dvou a. třech číslicích, předvolba se odděluje závorkami: (+420) 565 577 898.
Tečka se nepíše za nadpisy. Pokud věta končí zkratkou (která má u sebe tečku), další tečka se již nepíše. (Pokud je v závorce celá věta, píše se tečka do závorky.) Pokud je v závorce jenčást věty a věta závorkou končí, píše se tečka za závorku (třeba tady).
Dvojtečka, středník, otazník, vykřičník se píší hned za slovo. Dvojtečka ve významu dělení se píše s mezerami (6 : 3 = 2), ve významu sportovního výsledku bez mezer (1:0).
Začátek odstavce se zvýrazňuje jeho odsazení. Odsazení při psaní můžeš udělat jednorázově tabulátorem.
Pro celý dokument nastav odsazení na pravítku posunutím „horní bubliny“ do požadované vzdálenosti (obvykle 1,25 cm). Vlastnosti odstavců můžeš nastavit přímo v nabídce Odstavec.
Označení textu
- Tažením myší - nemusíme táhnout jen rovně, ale i šikmo nahoru či dolů
- Poklepáním se označí jedno slovo, klepáním třikrát rychle po sobě pak celý odstavec.
- Obsah celého dokumentu (i obrázky) vybereme použitím v nabídce Úpravy volbou Vybrat vše nebo použitím klávesové zkratky Ctrl + A.
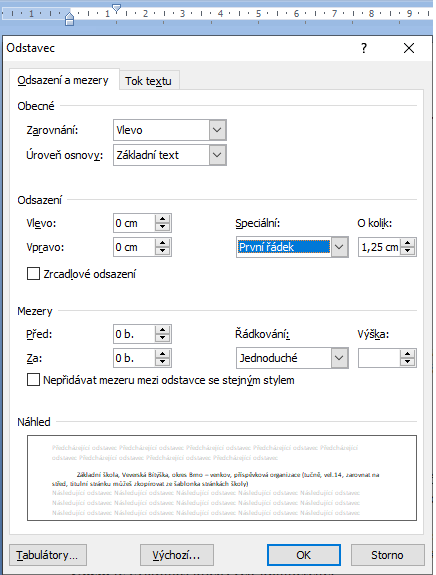
Klávesové zkratky jsou klávesy nebo kombinace kláves, které nabízí alternativní způsob, jak udělat něco, k čemu byste jinak použili myš.
CTRL + X
Vyjme vybranou položku.
CTRL + A
Vybere všechny položky v dokumentu nebo okně.
CTRL + C (nebo CTRL + INSERT)
Zkopíruje vybranou položku.
CTRL + V (nebo SHIFT + INSERT)
Vloží vybranou položku.
CTRL + Z
Vrátí akci.
CTRL + D
(nebo DELETE)
Odstraní vybranou položku a přesune ji do koše.
ESC
Zastaví nebo opustí aktuální úkol.
CTRL + SHIFT + S
Pořídí výstřižek obrazovky a ho zkopíruje do schránky.
CTRL + SHIFT + mezerník
pevná (neoddělitelná) mezera
Do textového dokumentu můžeš vkládat jiný text, obrázek, tabulku nebo graf. Vložený objekt je třeba upravit, aby odpovídal původnímu dokumentu (typ, barvu a velikost písma), upravit velikost a polohu dalších objektů.
Obrázky, grafy a tabulky nemusí být pod odstavcem, ale mohou být umístěny vedle něho nebo pod textem. Po kliknutí na obrázek se zobrazí nabídka možností umístění obrázku. Vyber požadovanou polohu, a pak už můžeš obrázek volně přemístit k textu. Nabídka Zobrazit další nabízí podrobnější podmínky rozložení textu kolem obrázku.
Pozor! Často vkládáš například fotografie s velkým rozlišením. Tím, že obrázek zmenšíš v textovém dokumentu, se nezmění objem dat. Zmenšit velikost obrázku musíš nejdříve v některém grafickém editoru, a potom vložit do dokumentu.
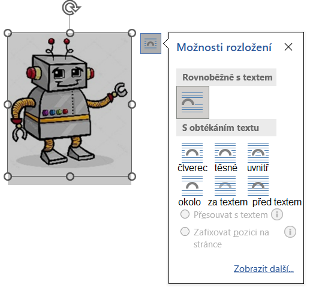
Úkol
- Otevři si pracovní dokument a vyzkoušej nastavení vzhledu stránky. Změň orientaci stránky na šířku, potom z nabídky Sloupce vyber 2 sloupce, změň orientaci na výšku a uprav zase na jeden sloupec.
- Upravuj okraje. Pro tyto úpravy vyber zobrazení dvou stránek. Zvol na stranách 1,5 cm, nahoře 2 cm, dole 1 cm, u hřbetu 1,5 cm. Hřbet umísti nahoře, potom změň vlevo. Vyber možnost více stránek a podívej se, jak se mění vzhled pro různá nastavení. Nakonec vyber normální, všechny okraje 2,5 cm a u hřbetu 0,5 cm vlevo. Ulož.
- Uprav polohu obrázků tak, aby byly vpravo od textu.
- Pracuj s přílohou 4: Otevři Excel, vytvoř tabulku, pomocí vzorců dopočítej procenta, doplň ohraničení tabulky. Tabulku zkopíruj a vlož do přílohy místo zadání. V Excelu vytvoř požadované grafy, doplň jejich názvy a popisky dat. Grafy opět vlož do přílohy. Ulož.