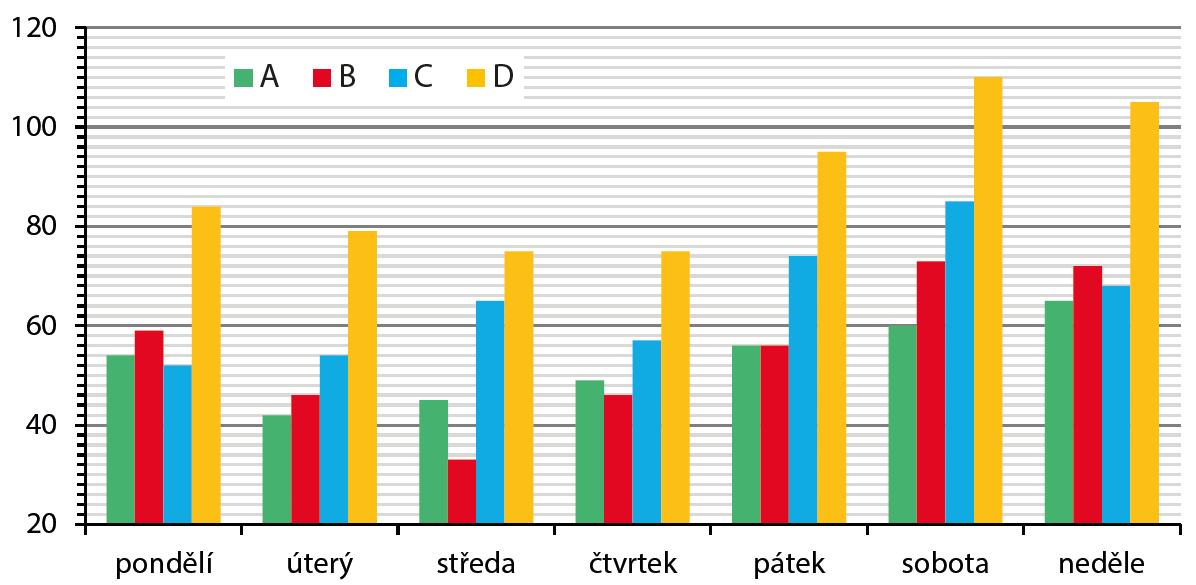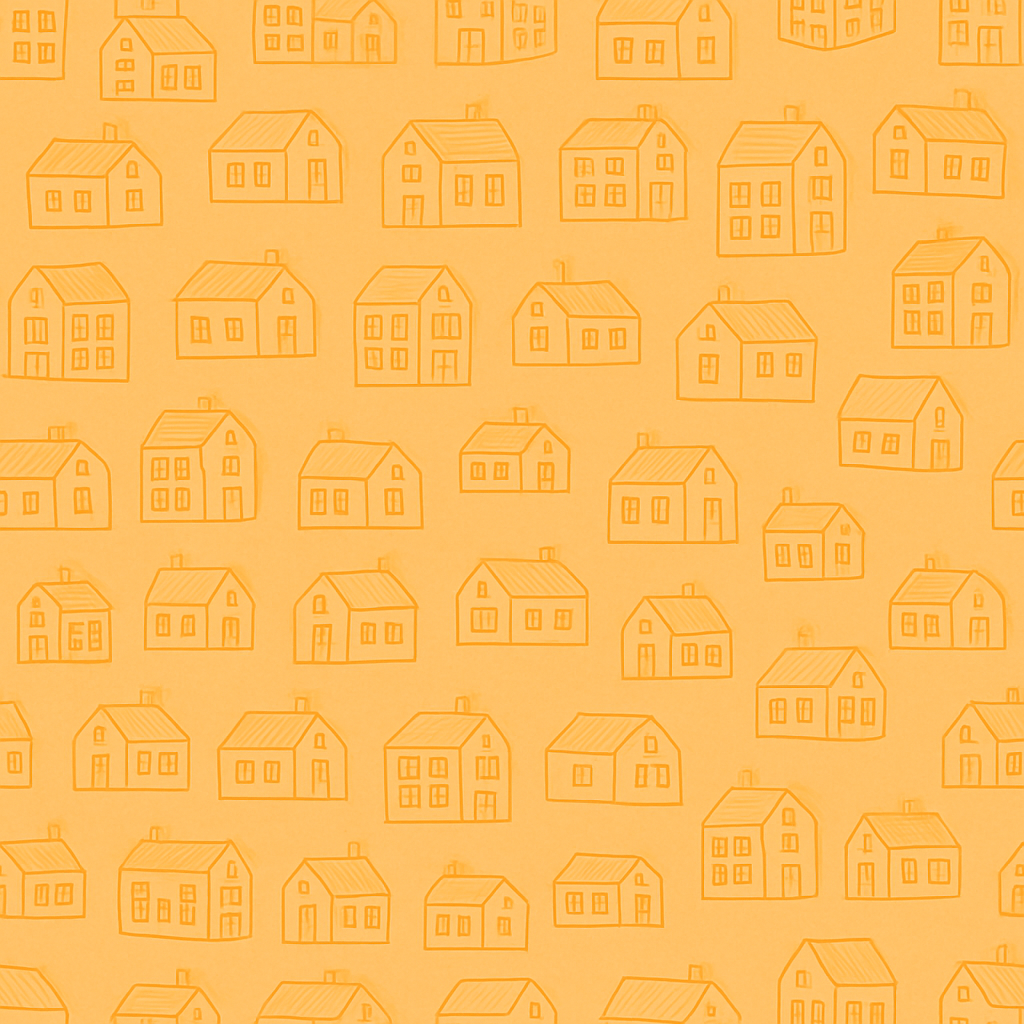Vzorce a jejich užití
Excel, jakožto tabulkový procesor, slouží především k vytváření tabulek a k práci s daty. Mezi úkony, které můžeme s daty provádět, patří také výpočty. Výpočty můžeme provádět pomocí vzorců nebo pomocí funkcí.
Hlavním
rozdílem mezi vzorcem a funkcí je ten, že vzorec si vytváříme sami,
zatímco funkce bývá zpravidla předem připravená.
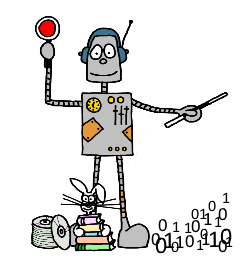
Vytvoření vzorce
Vzorce používáme většinou pro sčítání, odčítání, násobení a dělení dat v buňkách. Vzorec vždy začíná znaménkem =, po kterém následují operátory výpočtů +, -, *, / a číselné hodnoty.
Vzorec tedy vytvoříme následovně:
- Označíme si buňku, ve které budeme vzorec vytvářet
- Do buňky napíšeme znak rovná se =
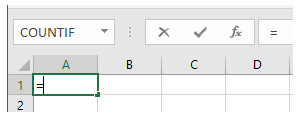
- Dále napíšeme číslo nebo adresu buňky
- Pokračujeme vepsáním operátoru, který budeme používat
- Opět napíšeme číslo nebo adresu buňky
- Vkládáme postupně čísla, adresy buněk a mezi nimi operátory tak dlouho, jak potřebujeme
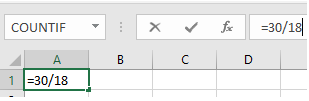
- V případě, že jsme již se vzorcem spokojeni, stiskneme klávesu Enter a výsledek se objeví v buňce, do které jsme vzorec psali
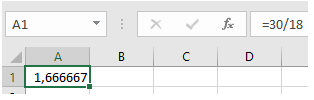
Adresu buňky do vzorce lze vložit kromě vepsání také kliknutím myši na danou buňku.
Příklad:
Využití základních vzorců si ukážeme v tabulce, se kterou jsme již pracovali dříve a týká se počtu žáků ve škole.
Nejprve chceme zjistit celkový počet chlapců a dívek. Vytvoříme nový sloupec tabulky s názvem Celkem. V tomto sloupci budeme provádět výpočty.
Víme, že potřebujeme sečíst hodnoty počtu chlapců, abychom zjistili celkový počet. Označíme si tedy buňku, ve které chceme mít výsledek, vepíšeme do ní znak = a dále pokračujeme tak, jak jsme popsali výše s použitím operátoru sčítání.

Po stisknutí klávesy Enter se nám vzorec vloží do všech buněk tabulky v daném sloupci.
V případě, že by se vzorec do ostatních buněk automaticky nevložil, můžeme jej zkopírovat a vložit do buňky, kde jej chceme také. Případně si označíme buňku, ve které máme vzorec, a na pravém dolním rohu buňky se nám po najetí myší objeví černý křížek. Tažením myši za tento křížek vložíme vzorce i do dalších buněk.
Křížkem můžeme táhnout nejen směrem dolů, ale i nahoru, případně doleva nebo doprava podle toho, kde chceme vzorce mít. Stejným způsobem můžeme spočítat počet žáků v jednotlivých ročnících a ve škole.
Dále chceme zjistit průměrný počet chlapců, dívek a všech žáků ve škole. Vytvoříme si tedy nový sloupec s
názvem Průměr. Víme, že potřebujeme
celkový počet vydělit počtem tříd. Označíme si tedy buňku, ve
které chceme mít výsledek a pokračujeme jako v předchozím případě -
avšak tentokrát s použitím operátoru dělení.
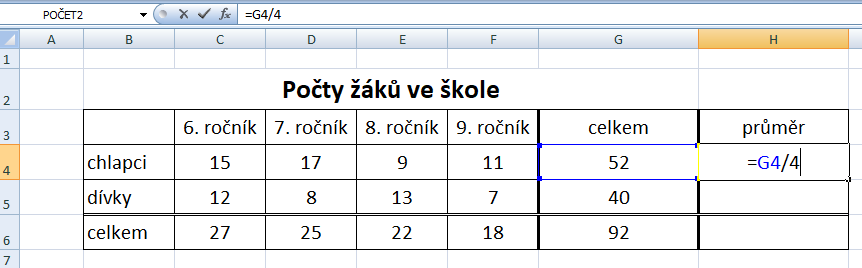
Výsledná tabulka bude tedy vypadat takto:
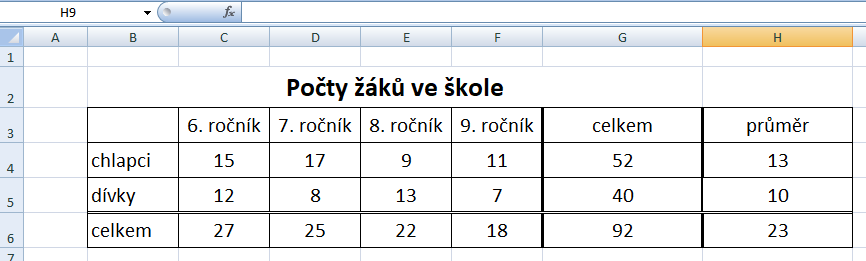
Matematické operace ve vzorcích v aplikaci Excel se řídí stejnými pravidly jako při klasických výpočtech - tedy např. násobení má přednost před sčítáním a je proto potřeba při složitějších výpočtech používat závorky.
Adresace ve vzorcích
Jak jsme si již řekli, adresa buňky je dána souřadnicemi sloupce a řádku. Rozlišujeme adresy relativní, absolutní, smíšené a případně externí.
Relativní adresa je taková adresa, která se při kopírování vzorce do jiné buňky automaticky mění. Adresa se mění podle toho, kam vzorec vkládáme. O kolik sloupců či řádků se liší pozice zkopírovaného vzorce od pozice původního vzorce, o tolik sloupců či řádků se liší adresy obsažené ve zkopírovaném vzorci od adres v původním vzorci.
V příkladu, který jsme si ukázali výše, jsme využívali právě tento
typ adresace. Např. vzorec v buňce G4 pro výpočet celkového počtu chlapců vypadal takto:
=C4+D4+E4+F4. Poté, co jsme jej zkopírovali do buňky G5,
se automaticky upravily adresy ve vzorci na: =C5+D5+E5+F5.
Vzorec v buňce C6 pro výpočet počtu žáků v 6. ročníku vypadal =C4+C5. Poté, co jsme jej zkopírovali do buňky D6,
se automaticky upravily adresy ve vzorci na: =D4+D5 apod.
Absolutní adresa je taková adresa, která se při kopírování vzorce do jiné buňky nemění. Tento typ adresy využijeme v případech, kdy chceme, aby zůstala minimálně jedna hodnota ve vzorci stále stejná.
Absolutní adresa se zapisuje pomocí znaku $, který vkládáme
jak před písmeno buňky, tak také před číslo buňky. Výsledná adresa
bude vypadat např. takto: $A$1, $E$7 apod.
Znaky $ lze jednoduše vložit pomocí kláves Fn+F4.
Jako praktický příklad si ukážeme využití absolutní adresy při počítání průměru. Do naší tabulky jsme si do buňky J4 vložili počet tříd. Pro výpočet průměru počtu žáků musíme celkový počet vydělit počtem tříd. Vzorec jsme tedy zapsali následovně: =G4/$J$4. Tím, že jsme do adresy zapsali znaky pro absolutní hodnotu, se adresa pro tuto hodnotu nebude měnit a bude se měnit pouze adresa celkového počtu, která je zapsaná jako relativní (G4, G5, G6 apod.).
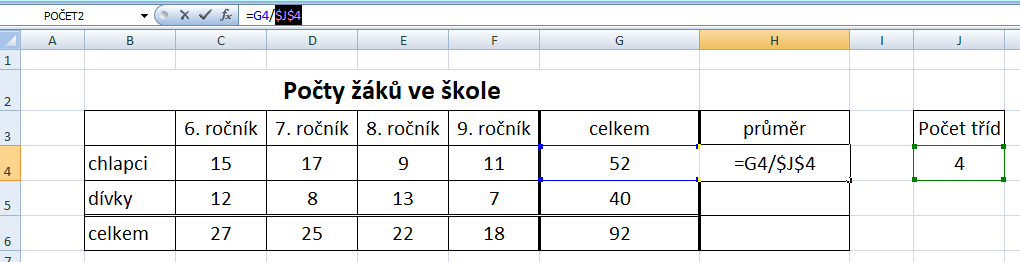
Smíšená adresa je taková adresa, v rámci které je použita absolutní adresa buď pouze pro sloupec $E7 nebo pro řádek E$7. Pokud vzorec se smíšenou adresou kopírujeme, mění se pouze relativní část adresy. Smíšenou adresu lze vložit pomocí opakovaného zmáčknutí kláves Fn+F4.
Externí adresa je taková adresa, která odkazuje na buňku na jiném listu sešitu Excel. Tato adresa se nám může hodit v případě, kdy máme např. data pro výpočty na druhém listu sešitu a výpočty provádíme na prvním listu.
Zápis této adresy se provádí tak, že do buňky zapíšeme =, přejdeme na jiný list, kde máme data a klikneme myší na buňku s daty, která chceme použít ve vzorci. Pro potvrzení vzorce stiskneme klávesu Enter a získáme výsledek vzorce. Externí adresa buňky z druhého listu může tedy vypadat např. takto List2!B5.
Externí adresu můžeme využívat také pro výpočty s daty z jiného sešitu aplikace Excel.
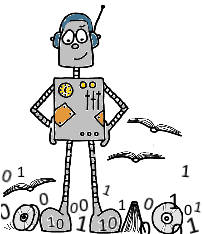
Úlohy na procvičení
Úkol
Do sešitu pod nadpis vyber z tabulky a grafu návštěvnosti kinosálů v obchodním centru tyto údaje:
- pro jednotlivé kinosály zapiš pořadí podle návštěvnosti v jednotlivých dnech
- pro všechny kinosály zapiš pořadí podle návštěvnosti v jednotlivých dnech
- pořadí jednotlivých kinosálů podle průměrné návštěvnosti
- částku vybranou na vstupném v jednotlivých kinosálech za celý týden (cena jedné vstupenky je v A 130 Kč, v B 190 Kč, v C 210 Kč, v D 150 Kč)
- částku vybranou na vstupném v všech kinosálech za celý týden (cena jedné vstupenky je v A 130 Kč, v B 190 Kč, v C 210 Kč, v D 150 Kč)
- pořadí kinosálů podle částky vybrané na vstupném za celý týden