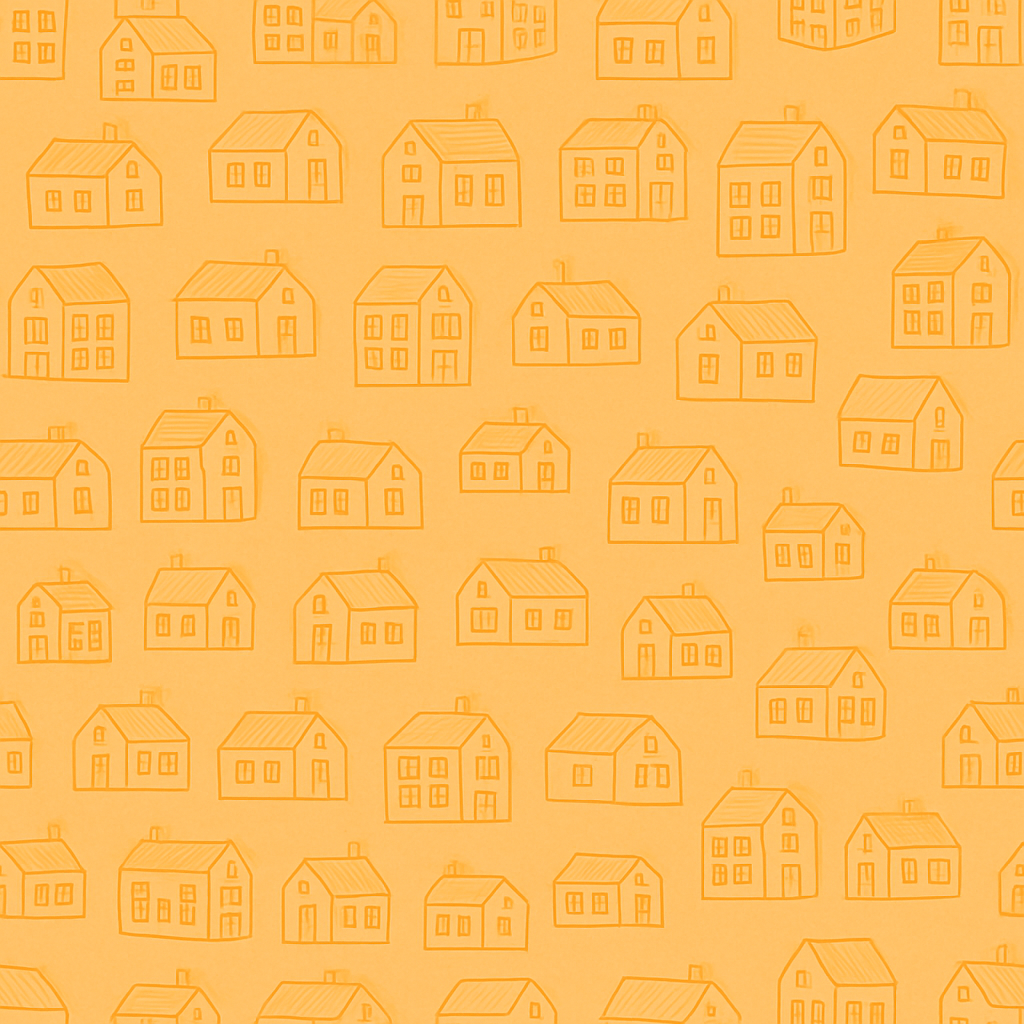Zpracování a ukládání informací
Informace, informace a zase informace. Ale kam s nimi?
Tak to ti mohu poradit. K zápisu referátu nebo jiné práce použiješ textový editor. Nejčastěji používáme:
- MS Word od firmy Microsoft nebo
- textový dokument LibreOffice.
Pokud ale máš svou práci představit třeba spolužákům, potom ji zpracuješ jako prezentaci. Všechno můžeš pomocí mailu poslat svému učiteli nebo spolužákům.
Elektronická pošta, zkráceně e-mail, je jedna z nejrozšířenějších služeb pro elektronickou komunikaci, to znamená komunikaci po internetu. Existuje od roku 1965, ale masově se rozšířila až v roce 1996. To byla spuštěna jedna z prvních volně dostupných e-mailových služeb – Hotmail.com od společnosti Microsoft. Nejznámějšími e-mailové služby jsou Gmail.com, Outlook.com nebo také české služby Seznam.cz a Centrum.cz.
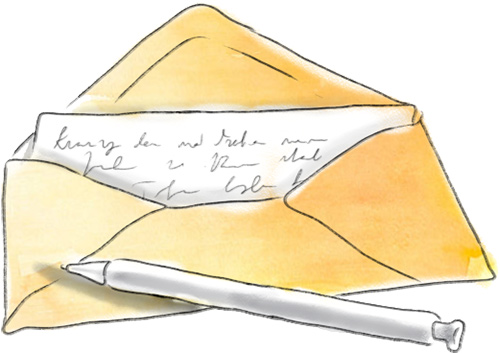
Jak se e-mailová schránka používá?
E-mailová schránka funguje podobně jako schránka u vás doma. Chodí ti
do ní zprávy, ale můžeš je také sám posílat.
Vlevo najdeš seznam složek, kam se ti zprávy automaticky třídí. Ve složce "Doručené" najdeš všechny zprávy, které ti přišly a schránka je nevyhodnotila jako škodlivé. Ve složce "Odeslané" jsou všechny zprávy, které jsi poslal kamarádům, a ve složce "Rozepsané" zase najdeš ty zprávy, které jsi začal psát, ale z nejrůznějších důvodů neodeslal.
Důležitá je pro tebe složka "Spam". Tam e-mailová schránka zařadí všechny zprávy, které by mohly být škodlivé nebo nechtěné. Některé zprávy ale nedokáže určit správně, tak se ti může stát, že zpráva, na kterou čekáš, bude zařazena do spamu a naopak škodlivá proklouzne do doručených. Proto i při otevírání zpráv musíš dávat velký pozor.
Jak psát zprávy
Novou zprávu svým kamarádům napíšeš tak, že klikneš na tlačítko
"Napsat e-mail". Otevře se ti podokno, do kterého napíšeš svoji zprávu.
Chceš být profík? Používej e-mail správně a nic nevynechávej.
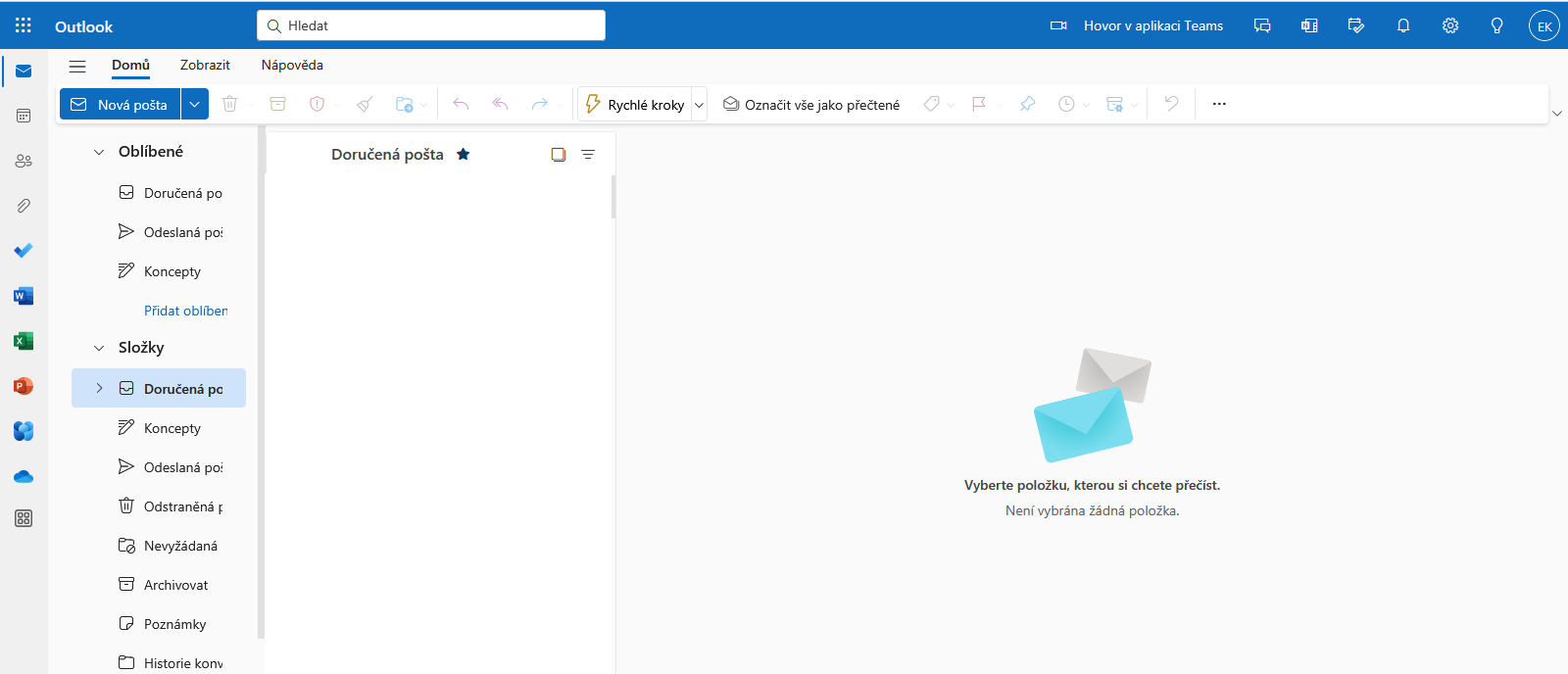
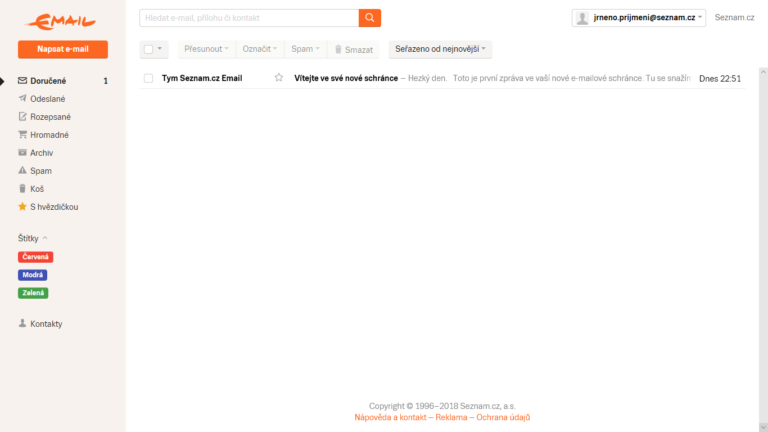
KOMU – sem napíšeš e-mailovou adresu kamaráda, kterému chceš zprávu poslat
KOPIE – sem napíšeš e-mailovou adresu dalšího
kamaráda, kterému chceš poslat zprávu se stejným textem, ale nechceš,
abyste komunikovali ve více lidech jako skupina. Každý příjemce vidí,
komu byl e-mail odeslaný
SKRYTÁ KOPIE – sem napíšeš e-mailovou adresu dalšího
kamaráda, kterému chceš poslat zprávu se stejným textem, ale nechceš,
abyste komunikovali ve více lidech jako skupina. Oproti kopii však
jednotliví příjemci nevidí, kdo všechno zprávu dostal
PŘEDMĚT – Každý e-mail by měl mít předmět, aby ho
schránka přijala a nehodila do spamu. Je to krátké oznámení, které
adresátovi řekne, o čem zpráva je
TEXT E-MAILU – do tohoto políčka napíšeš vlastní zprávu a vše, co chceš sdělit
PŘÍLOHY – k e-mailu je možné přidat obrázek, textový
soubor nebo dokonce i krátké video. Všechny soubory, které chceš poslat
se zprávou, nazýváme příloha e-mailu. Velikost poslané přílohy je
omezena na 25 MB. Musíš si tedy pořádně rozmyslet, jaké soubory pošleš.
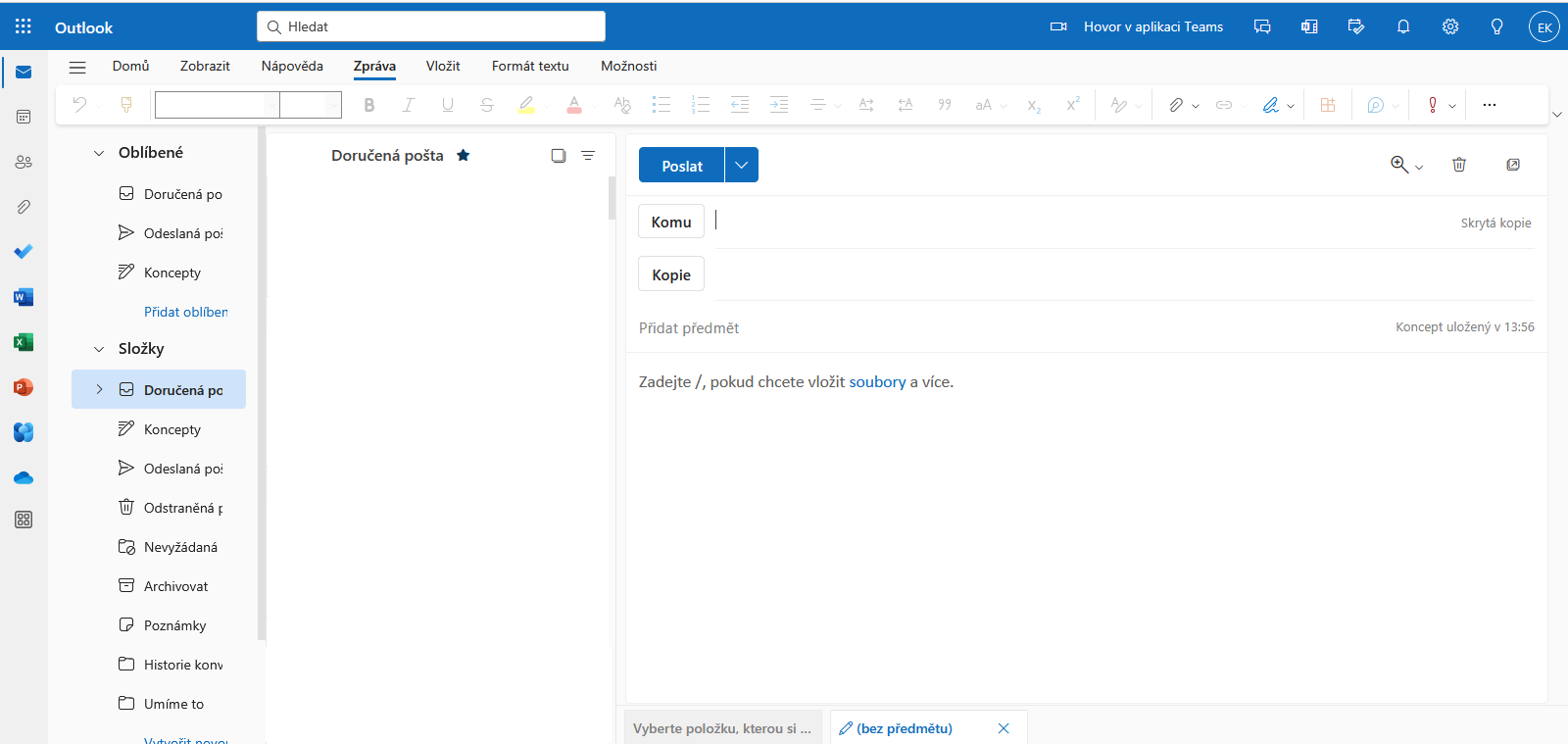
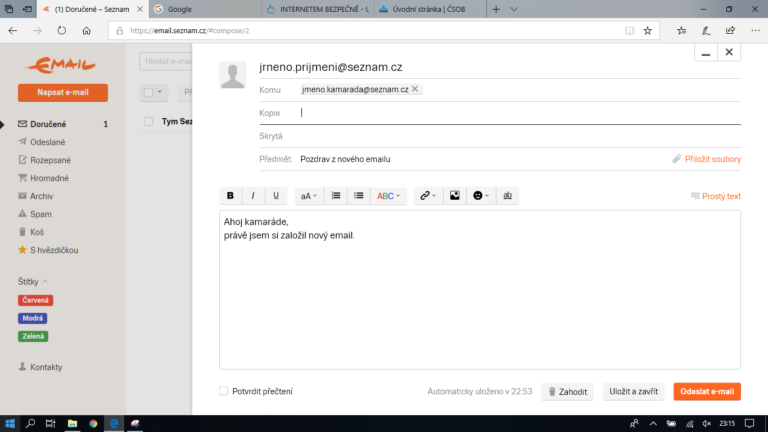
Aby zpráva odešla, stačí kliknout na tlačítko "Poslat" (v Outlooku) nebo "Odeslat e-mail" (na Seznamu). Pokud sis to náhodou rozmyslel a zprávu chceš smazat, klikni na ikonu koše vpravo nahoře nebo "Zahodit". Nevíš, co bys ještě napsal, ale přijde ti, že toho posíláš málo? Není nic jednoduššího, než si e-mail uložit později se ke psaní vrátit. V Outlooku se zpráva automaticky ukládá do složky "Koncepty", na Seznamu zprávu uložíš do rozepsaných tlačítkem "Uložit a zavřít".
Školní e-mail
Při práci ve škole používáme školní mail Microsoftu. Svoje přihlašovací údaje si musíme zapamatovat a dobře střežit, aby je nikdo nemohl zneužít. Tyto údaje budeme využívat i pro přihlašování do různých aplikací, které využíváme při vyučování.
Přihlásíme se na stránkách www.outlook.com.
Dobrá rada:
Na školních počítačích či jinde na veřejnosti používej k přihlašování nové anonymní okno. I toto přihlášení sice není úplně anonymní, ale po odhlášení se tvoje údaje v prohlížeči neukládají.
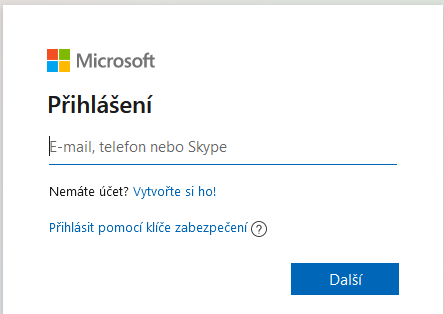
Co všechno můžeme ve školním mailu využívat?
- posílat a přijímat zprávy, sdílet a společně upravovat dokumenty
- využívat kalendář soukromě i společně
- využívat další aplikace
- ukládat materiály a složky do souborů aplikace OneDrive
- zúčastnit se společné schůzky v aplikaci Teams.
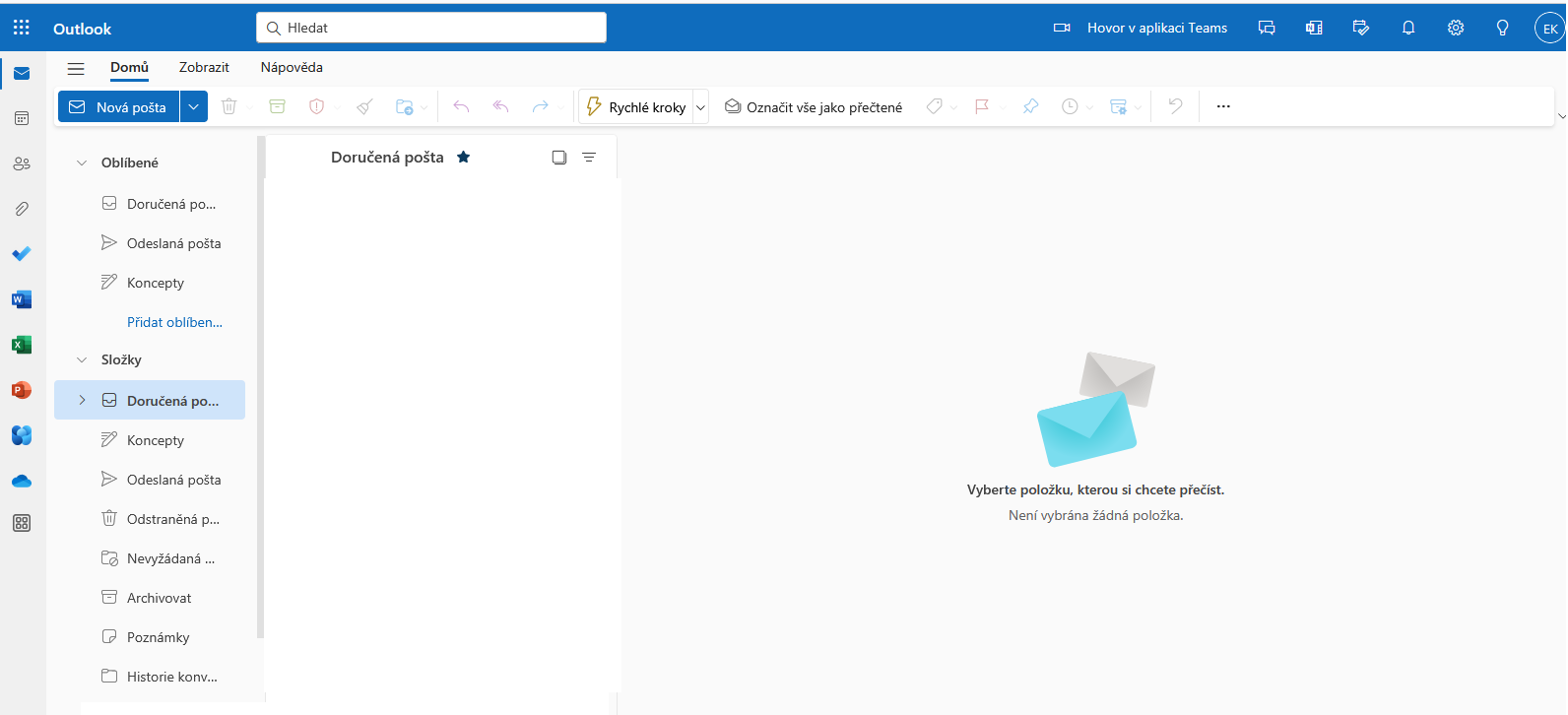
Co je to složka
My složku známe (papírovou) a mnozí ji i využíváme na ukládání papírů. Ty papíry si dáváme do složky, abychom měli pohromadě papíry k určité věci, a abychom měli v těchto papírech pořádek. No a stejné je to se složkami v počítači. Samotná složka žádné informace nenese. Slouží jen pro pořádek v počítači.
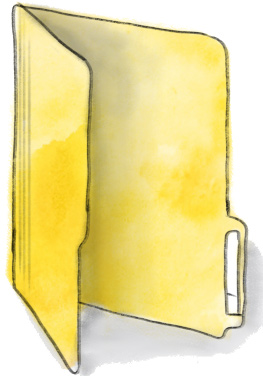
Co složka může obsahovat:
- další složky, ty se nazývají podsložky
- soubory
Musíme si ještě něco říct o stromové struktuře. Nemá to nic společného se stromy, ale mohlo by ti to vzdáleně připomínat rodokmen. Nebo třeba pokojíček plný skříní se spoustou přihrádek a šuplíků. V každé skříni (složce) může být spousta přihrádek (podsložek). V každé přihrádce může být několik šuplíků, v nich ještě krabičky a v každé krabičce mohou být uložené různé věci (soubory). V jedné třeba fotky z prázdnin, ve druhé dopisy od babičky, ve třetí CD s hudbou, kterou rád posloucháš atd. Vše má své místo a v počítači máš uklizeno. Stejně jako v pokojíku. Nebo snad ne?
Stromová
struktura je graf, který znázorňuje vztahy mezi
jednotlivými složkami. Do tohoto grafu se kreslí jen
složky, ne soubory.
Takto to vypadá v počítači při rozbalení stromu v levé části průzkumníka.
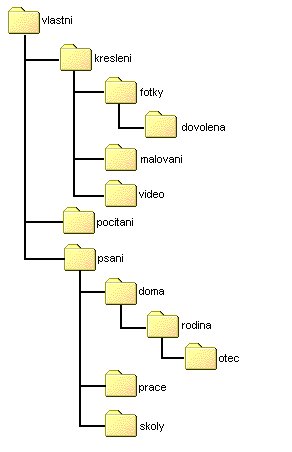
Se složkami se dají dělat nejrůznější kouzla. Můžeme je otevírat a zavírat, přejmenovávat, kopírovat, přesouvat i mazat, nebo si dokonce vytvářet nové. Jak ale na to?
Jak si vytvořit novou složku?
- klikni pravým tlačítkem myši do volného místa na pracovní ploše okna
- zvol možnost "Nový". Rozbalí se ti nabídka s tím, co všechno můžeš vytvořit. Záleží to ale především na programech, které máš nainstalované. Tebe bude zajímat možnost "Složka"
- klikni na "Složka" a zobrazí se ti ikonka složky s názvem "Nová složka", který je celý modrý. To proto, že teď je čas na pojmenování složky. Můžeš rovnou psát. Pokud to teď neuděláš, je dost pravděpodobné, že za týden si už nebudeš pamatovat, co v ní máš uložené
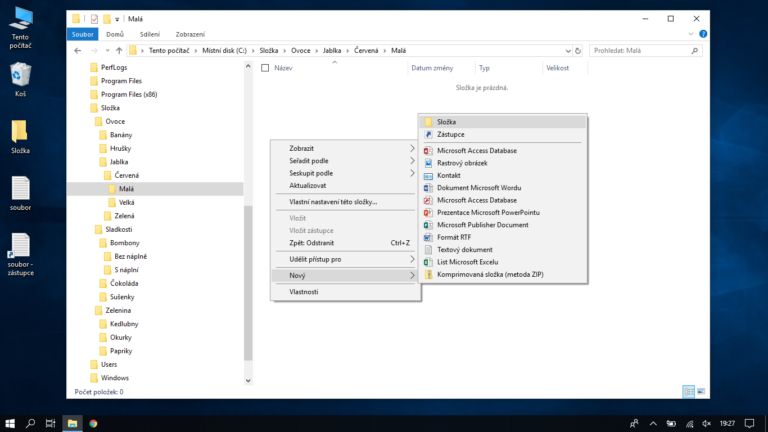

Pro kabrňáky, kteří rádi používají zkratky, máme kombinaci kláves
CTRL + SHIFT + N.
Tato kombinace ti vytvoří novou složku v místě, kde se
právě nacházíš.
Ikona je stejná pro všechny složky. Je to žlutá složka pod kterou je napsaný název. Název může obsahovat až 256 znaků, nesmí tam být tyto znaky < > * : \ / ? | . Pokud se je přesto pokusíte do názvu umístit objeví se upozornění (viz obrázek).
Při
práci v operačním systému Windows existuje
několik důležitých složek, které uživatel potřebuje k
práci. Jednou nejdůležitějších složek je složka Dokumenty.
Tato složka se požívá pro ukládání textů, tabulek,
prezentací, webových stránek, atd.
Další důležitou složkou jsou Obrázky, zde se
ukládají grafické práce. Tyto složky má k dispozici
každý uživatel ve složce uživatele. Tyto složky
nejsnadněji najdete přímo v nabídce START. Další místo,
kde můžete začít pracovat se složkami je ikona Počítač.





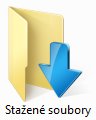
Některé složky v Dokumentech mají jiné ikony např. Obrázky, Filmy, Oblíbené
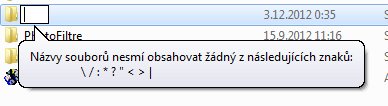
Informace o složce zjistím tak, že kliknu na složku pravým tlačítkem a z nabídky vyberu Vlastnosti.
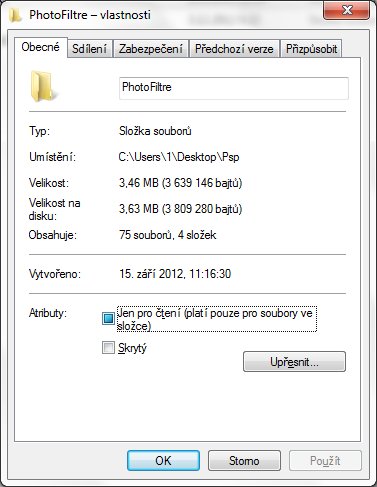
Jak složku otevřít?
Vyber si jednu z možností. Je to na tobě, která se ti bude líbit víc.
- dvakrát na ni rychle za sebou klikni levým tlačítkem myši
- klikni na ni pravým tlačítkem myši a vyber možnost "Otevřít"
- označ ji levým tlačítkem myši (klikni na ni, ale pozor, jen jednou) a potvrď klávesou ENTER
Pokud se chceš ze složky vrátit zpět, stačí stisknout klávesu BACKSPACE nebo kliknout na šipku zpátky v záhlaví okna.

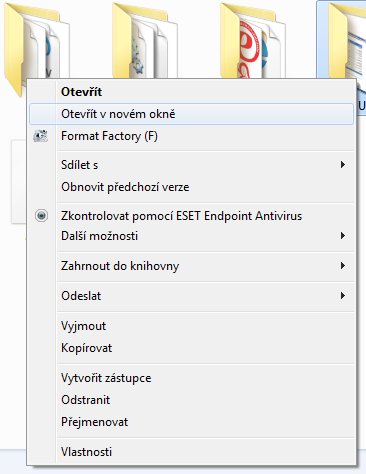
Jak složku přejmenovat?
Snadná věc. Zase si můžeš vybrat způsob, kterým to uděláš. Stejný postup platí pro přejmenování složek i souborů.
- vybranou složku nebo soubor nejprve označíš, to znamená, že na něj jednou klikneš levým tlačítkem myši. Abys ho přejmenoval, musíš kliknout znovu na jeho jméno. To se ti modře označí a v tuto chvíli ho můžeš přepsat. Nemusíš nic mazat. Prostě rovnou piš nové jméno
- na vybranou složku nebo soubor klikni pravým tlačítkem myši a zvol možnost "Vlastnosti". Zobrazí se malé okénko, kde v horní části můžeš změnit název. I pro tuto funkci existuje klávesová zkratka. Pokud máš položku označenou, stačí zmáčknout F2 a můžeš rovnou psát nový název. Ale pozor! Nové jméno může mít jen 256 znaků a nesmí obsahovat speciální znaky, jako je *, ?, <,>, \ nebo :
A k čemu je přejmenovávání dobré? No třeba k tomu, že si pojmenuješ fotky z prázdnin. Když pak budeš nějakou hledat, hned podle názvu zjistíš, která je ta pravá. Jinak by ses totiž v záplavě fotek označených jen čísly nevyznal.
Jak složku smazat?
Složky už umíš vytvářet. Dokážeš je ale i mazat? K tomu slouží KOŠ.
Nepanikař! Nebudu tě nutit chodit s košem do popelnice.
Cokoliv v počítači smažeš, najdeš v koši, kde to čeká na vysypání
nebo obnovení. Abys složku nebo soubor mohl smazat, musíš ji nejprve
levým tlačítkem myši označit a pak už jen stisknout klávesu DELETE. Pokud by se ti tento způsob nelíbil, zase to jde udělat jinak. Klikni na složku pravým tlačítkem myši a zvol možnost "Odstranit".
Složka spadne do koše sama.
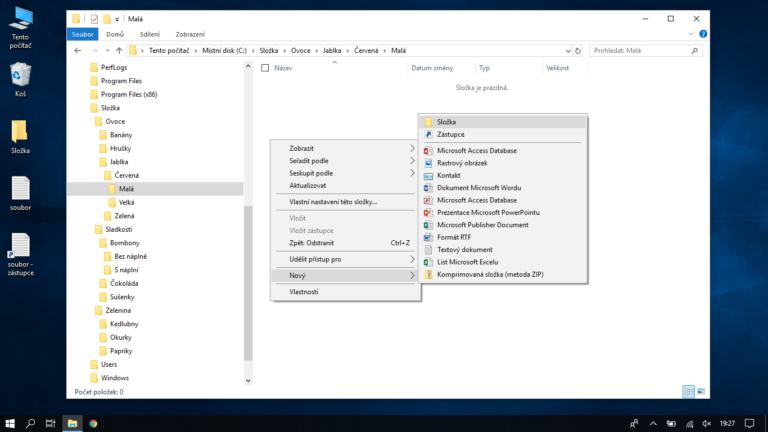
Abys ji ale úplně odstranil z počítače, musíš ještě koš vysypat. Uděláš to tak, že na něj klikneš pravým tlačítkem myši a zvolíš "Vysypat koš".

Už tě vidím, jak se držíš za hlavu a rveš si vlasy, že tuhle složku
jsi zrovna smazat nechtěl. Tak nadechnout a klídek, jo? Pokud sis
smazání složky rozmyslel, stačí na ni v koši kliknout pravým tlačítkem
myši a zvolit možnost "Obnovit".
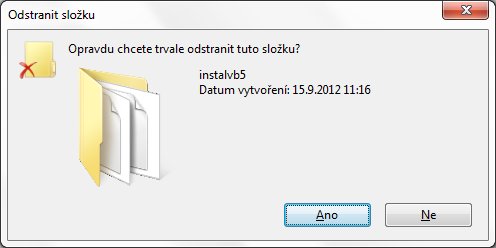
Jak složku zkopírovat a přesunout?
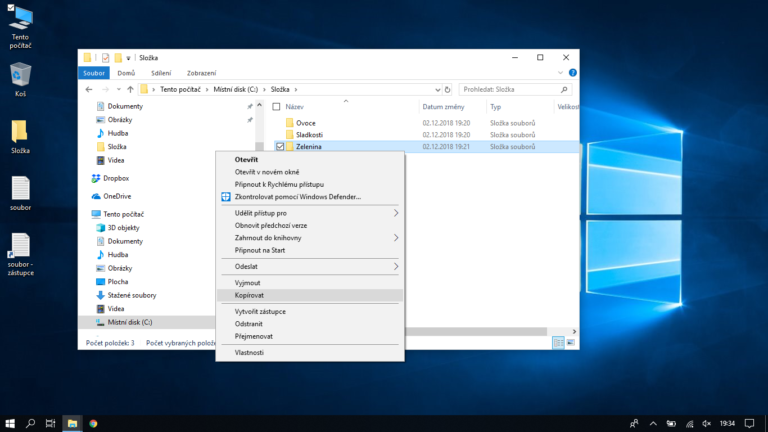
Pokud budeš chtít kopírovat složku mezi různými disky, třeba z počítače na flashku, stačí ji jen myší přesunout tam, kam ji chceš zkopírovat. Najeď na ni myší, podrž levé tlačítko a složku přetáhni na nové místo.
Pokud se ale budeš pohybovat na stejném disku, tak to tak jednoduše nejde. Dřív, než pustíš levé tlačítko myši, stiskni klávesu CTRL. Kdybys to neudělal, složku nezkopíruješ, ale rovnou přesuneš. A to teď nechceš. Pro kontrolu se ti u kurzoru myši zobrazí "+ Kopírovat do:".
Pokud bys chtěl mít jistotu, že nespleteš tlačítka, můžeš na složku kliknout pravým tlačítkem myši a zvolit si možnost "Kopírovat".
Poté si jen otevřeš místo, kam chceš složku zkopírovat, klikneš tam pravým tlačítkem myši a dáš možnost "Vložit".
A pokud chceš být nejvíc cool, tak si složku jen označ levým tlačítkem myši a stiskni klávesovou kombinaci CTRL + C. Pak si otevřeš místo, kam chceš složku zkopírovat a stiskneš CTRL + V. Experti prostě umí používat klávesové zkratky!
Pro přesouvání platí podobná pravidla. Pokud budeš přesouvat složku v rámci jednoho disku, stačí jen táhnout myší. Když přesouváš mezi disky, musíš při tom držet klávesu SHIFT. Pro kontrolu se ti u kurzoru zobrazí "-> Přesunout do:". Nebo můžeš pravým tlačítkem kliknout na přesouvanou složku, stisknout možnost "Vyjmout" a v místě, kam chceš složku přesunout, klikneš pravým tlačítkem myši a zvolíš "Vložit". Pro cool holky a kluky máme klávesovou zkratku CTRL + X, která označenou složku vyjme a pro vložení použij CTRL + V. Jednoduché, viď?
Složka
- (nebo také adresář) umožňuje logické uspořádání souborů do jedné skupiny. Každá složka může kromě souborů obsahovat i další složky (vnořené složky neboli podsložky).
- Ikona je stejná pro všechny složky.
- Název může obsahovat až 256 znaků, nesmí tam být: < > * : \ / ? |.
- Velikost složky zjistím: pravé tlačítko myši – vlastnosti.
- Uvnitř složek můžete vytvářet podsložky, které vám pomohou lépe uspořádat soubory.
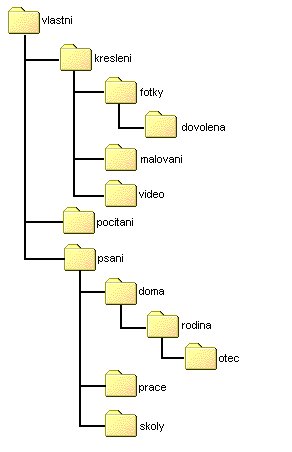
Průzkumník
Základní aplikací pro práci se soubory a složkami je Průzkumník. Tato aplikace je součástí operačního systému Windows. Průzkumník nám umožňuje procházet všechna datová uložiště prohlížet jejich obsah, zjišťovat údaje o discích, složkách a souborech.
Dále umí zobrazovat stromovou strukturu. Umožňuje nám také pracovat se složkami a soubory (vytvářet, přejmenovat, smazat, vyhodit do koše, přesouvat a kopírovat, zjišťovat velikost, zjišťovat další údaje, třídit a vyhledávat.
Průzkumník také umí pracovat s disky, ale tyto operace
mohou při neopatrné manipulaci mít za následek ztrátu
dat nebo nefunkční operační systém.
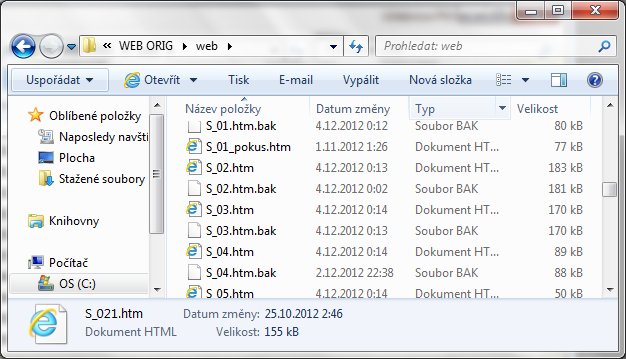
Okno Průzkumníka můžete spustit pomocí tří ikon Počítač (Tento počítač), Síť (Místa v síti) a v nabídce START najdete Průzkumníka.
Vzhled průzkumníka můžeme měnit pomocí nabídky Uspořádat - Rozložení
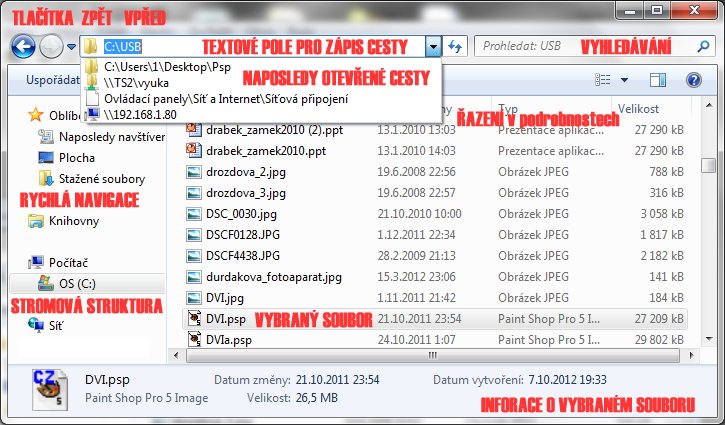
Okno Počítač
Počítač zobrazí všechny lokální datová uložiště, připojená výměnná média a namapované síťové disky, dále zobrazí připojená zařízení jako je čtečka nebo mobil.
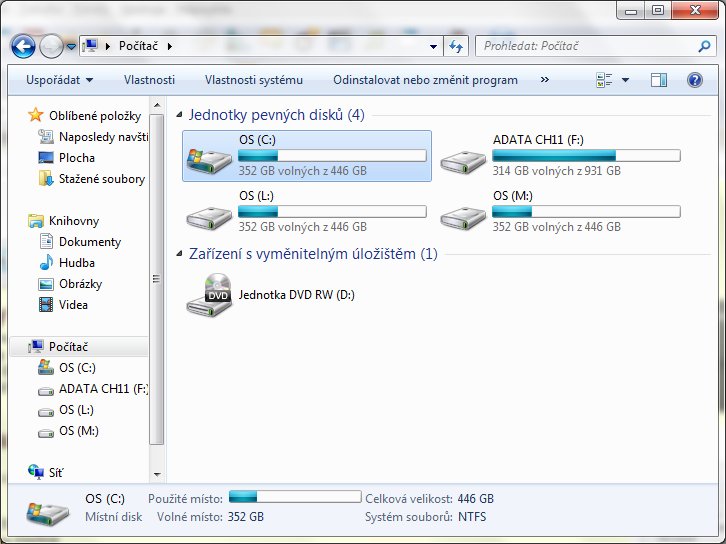
Okno Síť
Síť zobrazí všechny síťová zařízení, servery, WIFI, tiskárny - síťové, scannery - síťové, počítače, notebooky, .....
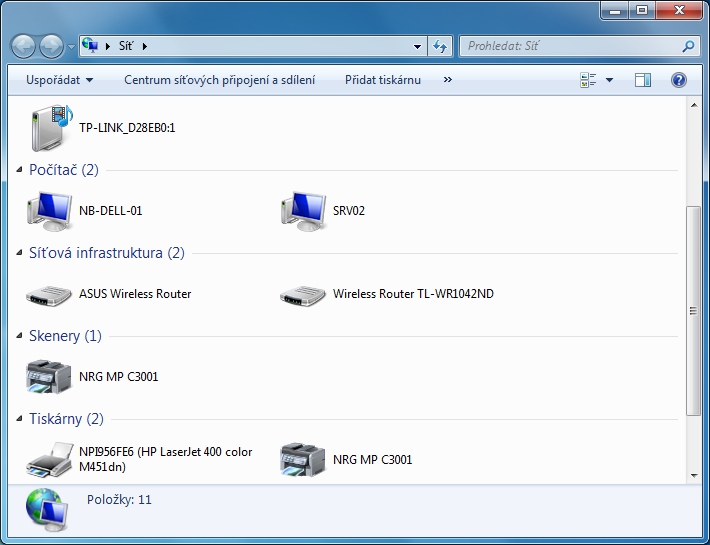
Možnosti Zobrazení souborů a složek
Existuje několik způsobů zobrazení objektů (ikon složek, souborů a disků) - viz obrázek vpravo. Mezi těmito zobrazeními se můžeme přepínat. Každé z těchto zobrazení je vhodné pro určité složky nebo soubory a na jiné je úplně nevhodné. Jak nejjednodušeji si můžeme zobrazení změnit a z jakých zobrazení si můžeme vybírat se můžete podívat zde.
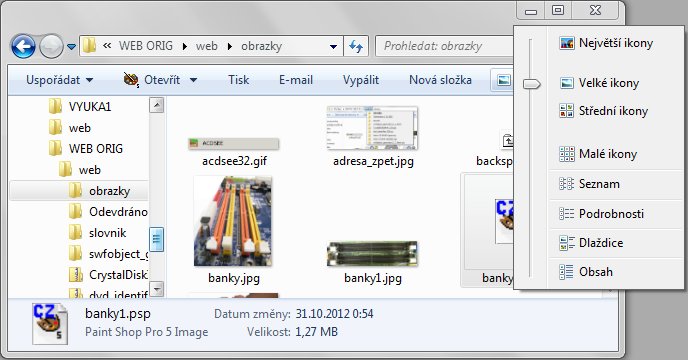
Zobrazení můžeme měnit pomocí předposlední ikony v panelu nástrojů, nebo kliknutím pravým tlačítkem do okna s ikonami, ale tak ať neklikneme na žádnou ikonu.
Největší,
velké, střední ikony zobrazují náhledy souborů a
složek (tzn. že vidíme obsah souboru místo ikony a to u
obrázků, videí a prezentací). Ty první tři zobrazení
jsou vhodné na procházení obrázkových galerií nebo
složkami s videí. Čím méně souborů, tím větší zobrazení
je vhodné použít.
Malé ikonyzobrazují
ikony a název souborů (název může být zkrácený) soubory
jsou řazeny v řádcích. Volbou Seznam, zobrazíte
přehled souborů ve sloupcích s malou ikonou a
celým názvem souboru. Zobrazení Podrobnosti je asi
nevhodnější pro práci s běžnými soubory, vidíme u nich datum
vytvoření souboru, jeho velikost, typ a celý název.
V zobrazení Podrobnosti
je možné soubory snadno řadit podle
jednotlivých sloupců a to tak, že klikneme na
název u sloupců. Dlaždice
zobrazí malé náhledy v řádcích, dále jsou
vidět typ a příponu souboru a jejich velikost. Poslední
volba Obsah zobrazí
rovněž malé náhledy, velikost a datum jejich vytvoření.
Co se týká Zobrazení,
je to otázka efektivity a zvyku každého uživatele,
tam, kde jeden použije zobrazení velké ikony, jiný
použije zobrazení dlaždice a oba budou tvrdit, že
jejich volba je lepší.
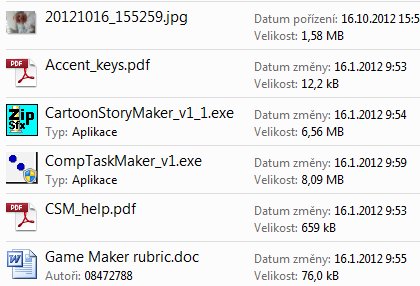
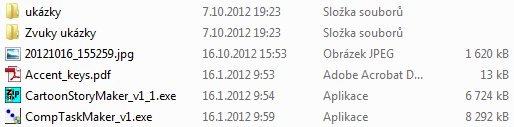
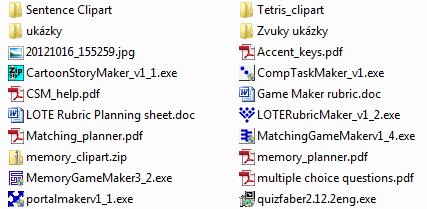
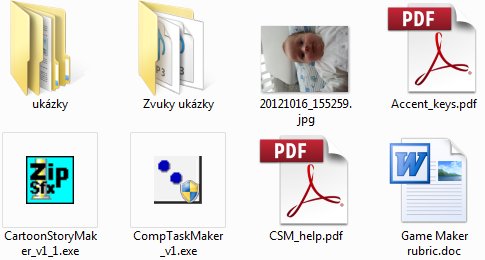
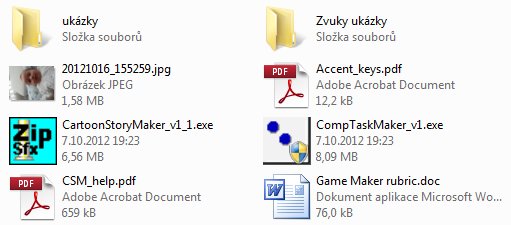
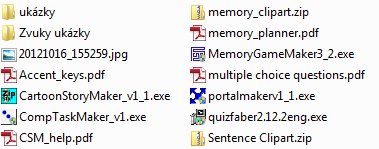
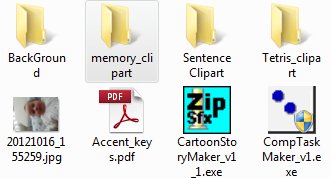
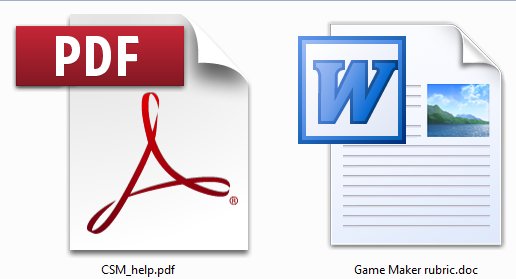
Možnosti řazení souborů a složek
Každý soubor má několik vlastností (Název,
velikost, typ, datum vytvoření nebo změny). A
podle každé z těchto vlastností si soubory mohu
seřadit. Pozor toto řazení seřadí pouze soubory
v aktuální složce, nikoli v podsložkách.
Řadit mohu, bez ohledu na to, jaké zobrazení mám zrovna
nastavené. Řazení vyvolám kliknutím pravým tlačítkem do
okna s ikonami tak, abych neklikl na žádnou
z nich, ale na volné místo. Objeví se mi následující
nabídka. Viz obrázek vpravo. Aktuální nastavení je označeno modrými puntíky. Kromě
nastavení Vlastnosti si mohu zvolit, zda se řadit bude vzestupně nebo sestupně.
Výborné je, že můžu pro
každou složku nastavit jiné zobrazení a jiné
řazení podle toho, co v této složce mám. V zobrazení podrobnosti mohu řadit přímo pomocí lišty v
horní části okna a to tak, že kliknu na název sloupce.
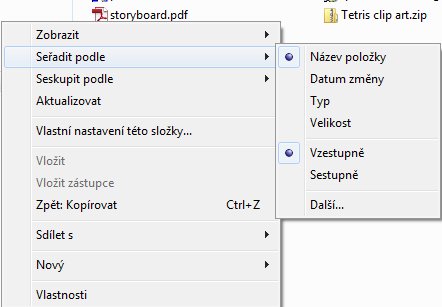
Označování souborů a složek v průzkumníku
Pokud vybíráme soubory nebo složky, které leží za sebou, klikněte na první položku, stiskněte a podržte klávesu Shift a potom klikněte na poslední položku.
Pokud vybíráme soubory nebo složky, které leží blízko sebe, tažením kurzoru myši nakreslete obdélník kolem všech souborů a složek, které chcete označit do výběru.
Pokud vybíráme soubory nebo složky, které spolu nesousedí, stiskněte a podržte klávesu Ctrl a potom klikněte na jednotlivé soubory a složky, které chcete označit.
Pokud chcete vybrat všechny soubory a složky v okně, použijte CTRL + A.
S označenými soubory a složkami můžete provést mnoho různých úloh, například kopírování, odstranění, přejmenování, tisk a komprimování. Stačí pouze kliknout na vybrané položky pravým tlačítkem myši a potom kliknout na požadovaný příkaz.
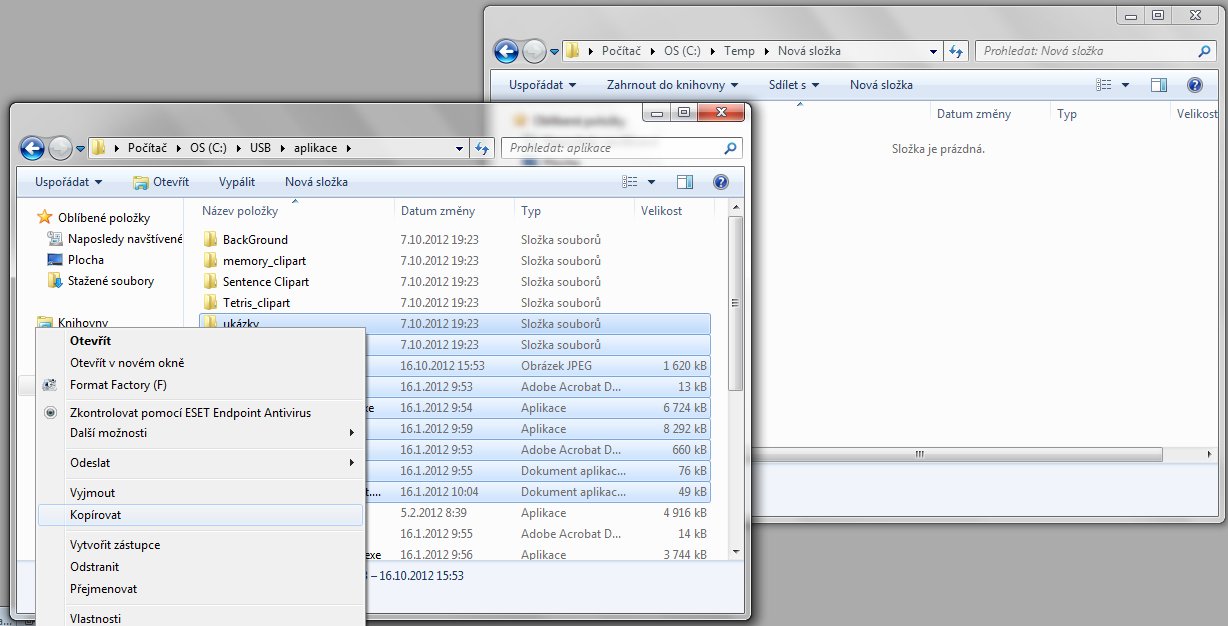
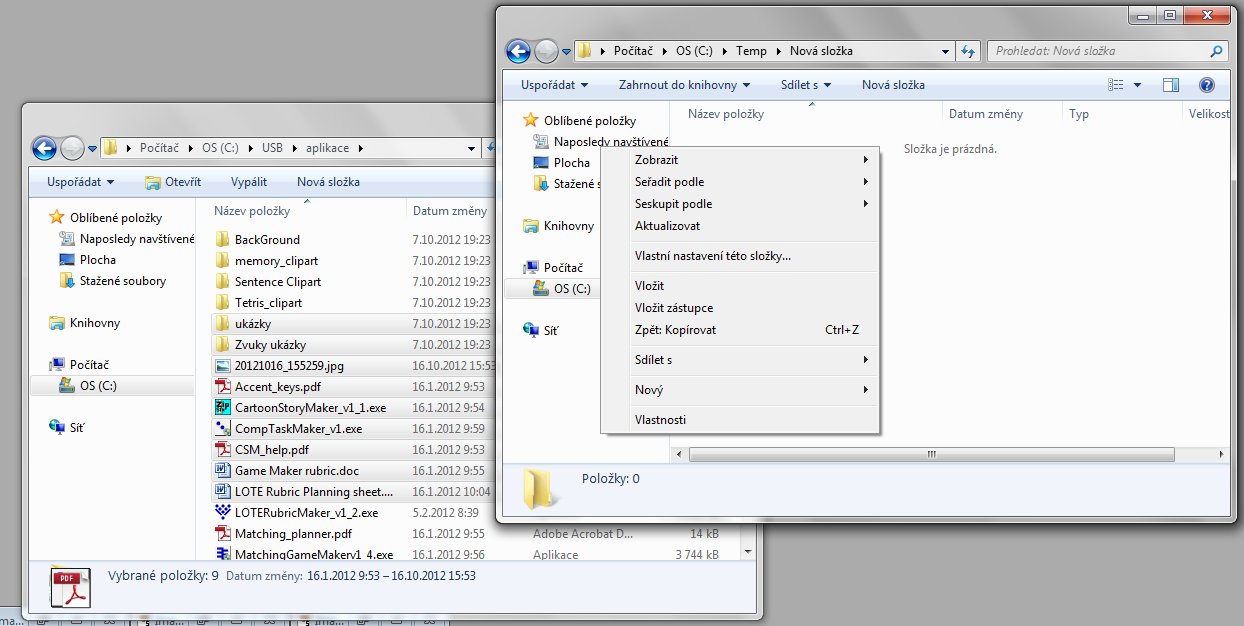
Průzkumník
- je nástroj pro práci se soubory a složkami. Jeho vzhled se dá měnit a je závislý na tom, co mám otevřené nebo na co jsem kliknul.
Máme různé druhy Zobrazení:
- NEJVĚTŠÍ IKONY - procházení fotogalerií nebo obrázků, kde je málo položek, nebo pokud si potřebuji položky důkladně prohlédnout. (Vidím velký náhled a název).
- VELKÉ IKONY - procházení fotogalerií nebo obrázků, kde je více položek, a nepotřebuji položky prohlédnout, stačí mi, když vím, na co se dívám. (Vidím náhled a celý název).
- STŘEDNÍ IKONY - procházení fotogalerií nebo obrázků, kde je hodně položek, a stačí mi když vím, na co se dívám. (Vidím malý náhled a celý název).
- MALÉ IKONY - procházení jakýchkoliv souborů, kde je hodně položek. (Vidím ikonu a celý název). Položky jsou řazeny v řádcích.
- SEZNAM - procházení jakýchkoliv souborů, kde je hodně položek. (Vidím ikonu a celý název). Položky jsou řazeny ve sloupcích.
- PODROBNOSTI - procházení jakýchkoliv souborů, kde je hodně položek. (Vidím ikonu a celý název, velikost, typ, datum vytvoření nebo změny). Jedna položka = jeden řádek.
- DLAŽDICE - procházení obrazových souborů, kde je hodně položek. (Vidím náhled a celý název, typ, velikost).
- OBSAH - procházení obrázkových souborů, kde je hodně položek. (Vidím náhled a celý název, velikost a datum změny).
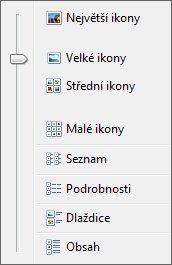
Obzvláště u složek obrázků Vám může přijít vhod klávesová zkratka ALT + P, která Vám zobrazí zvětšený náhled. Stisknutím klávesy ALT se v Průzkumníku zobrazí Menu. Novou složku vytvoříme pomocí klávesové zkratky CTRL + SHIFT + N.
Označení souborů a složek
1. Kliknu, pokud soubor nebo složka je jen jedna
2. Tažením pokud soubory leží u sebe
3. Držím CRTL a klikám, pokud jsou soubory různě
rozházené
4. CTRL + A pokud chci označit vše
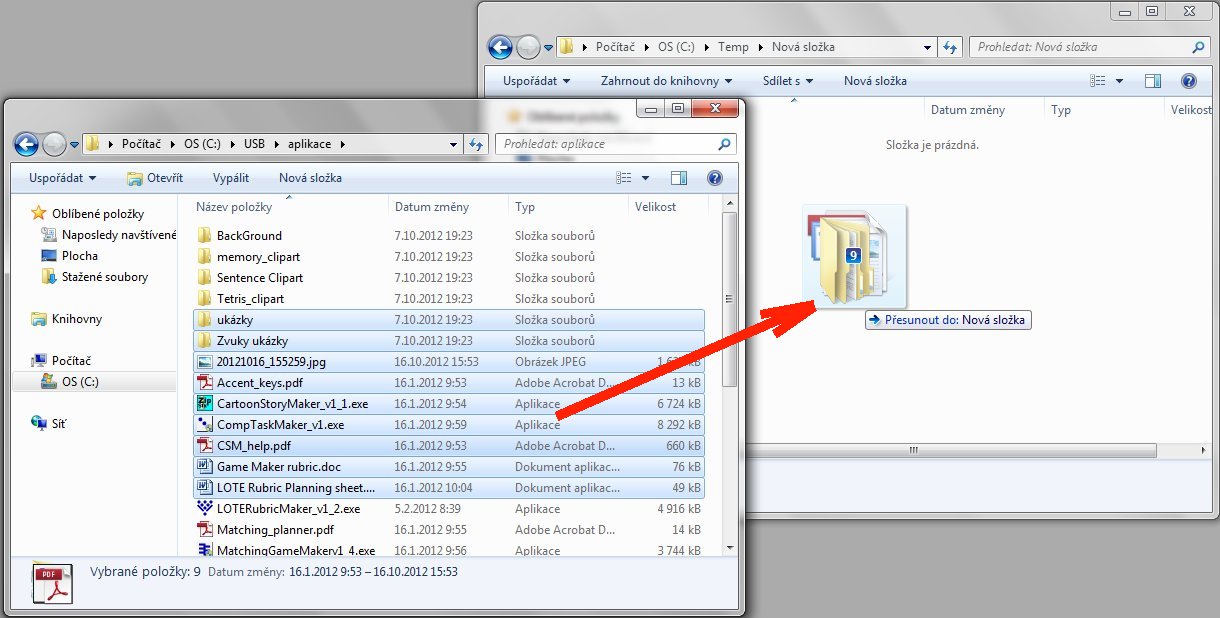
Úkol
Založ si na svém počítači ve složce Dokumenty svou vlastní složku. Označ ji svým jménem a třídou. Zde budeš ukládat všechny svoje práce.
Do této složky vlož další složku a pojmenuj ji Obrázky. Tady budeš ukládat všechny své stažené obrázky.